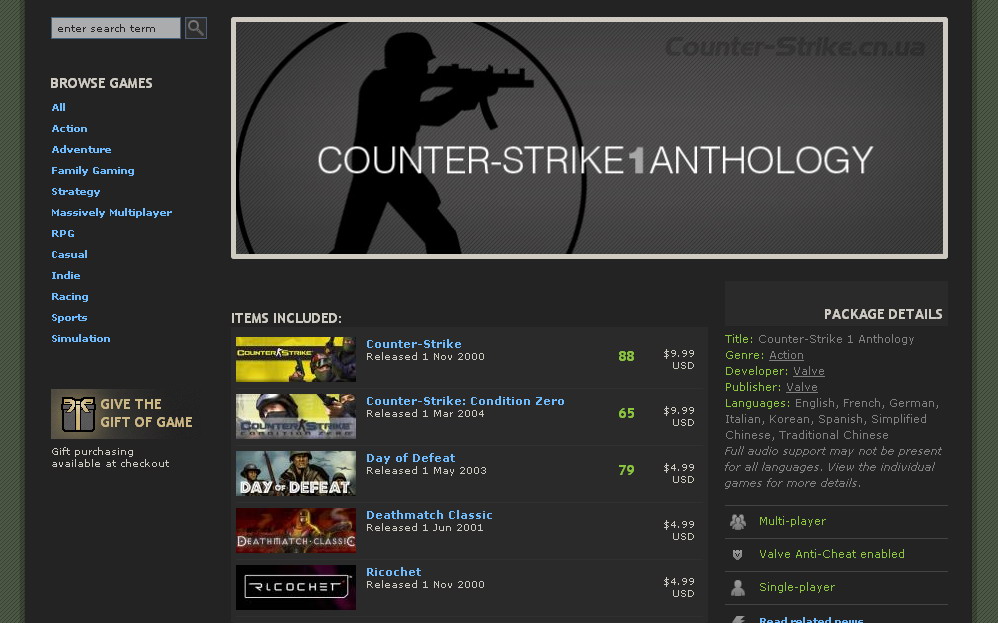|
Здравствуйте, гость ( Вход | Регистрация )
|
|
  |
|
 28.10.2009, 0:29 28.10.2009, 0:29
Сообщение
#1
|
|
 Администратор    Группа: Главные администраторы Сообщений: 907 Регистрация: 11.8.2008 Из: Чернигов Пользователь №: 1 |
Установка лицензионной игры Counter-Strike 1.6 и активация ключа в системе Steam (инструкция)
Многие игроки, которые купили лицензионный Counter-Strike сталкиваются с совсем новым и непривычным для них процессом установки и активации игр в системе Steam. Для того, чтобы помочь этим людям - мы решили создать данную статью с подробной инструкцией правильной установки, настройки и активации игр CS Steam. Статья была создана на примере установки лицензионной игры CS с диска Антология Counter-Strike 1 от Буки. Весь процесс установки лицензионной игры Counter-Strike 1 можно образно разбить на этапы установки. Данных этапов достаточно много. Таким образом, процесс установки данной игры можно смело назвать длинным. Это одна из причин, по которой мы решили написать эту статью. Второй причиной была причина постоянных вопросов и просьб игроков помочь им при установке игры "Counter-Strike 1.6 Steam". В итоге, мы написали подробную статью в картинках с подробным пошаговым описанием всех этапов установки и активации игр CS Стим. Для начала, для того, чтобы полностью понять, как следует правильно устанавливать и активировать игру, вам вкратце следует ознакомиться с основными понятиями и советами по активации ключа Steam, а также со всеми этапами установки, которые в виде списка представлены ниже. Все этапы можно образно разделить на 2 части: 1) Установка программы Steam; 2) Установка и активация лицензионной игры Counter-Strike 1.6. Независимо от способа приобретения лицензионной игры Steam процесс установки и активации CS практически одинаковый с небольшим только исключением: при покупке игры непосредственно через систему "Steam" вам не нужно будет приобретать диск и активировать ключ. После покупки игры в системе Стим - вы сразу получаете активированную игру в своём Стим-аккаунте. Но если вы не купили игру в системе Стим с помощью пластиковой карточки - вам нужно пройти весь процесс установки Steam и CS 1.6, который представлен ниже. При приобретении ключа или лицензионного диска - весь процесс установки Steam и CS можно образно разделить на 2 различных способа последовательности установки: 1) Автоматическая пошаговая установка с помощью инсталлятора диска Counter-Strike 1 Антология. Такой способ установки подходит для большинства пользователей, которые только-только приобрели диск или ключ Counter-Strike 1 Антология от Буки. Если вы желаете активировать лицензионный ключ таким образом - рекомендуем Вам прочитать раздел №1 "1. Автоматическая пошаговая установка с помощью диска Антология Counter-Strike 1 от Буки". 2) Ручная установка. Она представляет собой отдельную установку программы Steam и игры CS. Такой способ установки наиболее подходит для тех людей, которые уже зарегистрированы в системе Steam и имеют свой аккаунт, но в своём аккаунте не имеют игры Counter-Strike 1.6. Также, только данный способ подойдёт для тех пользователей, которым предстоит активировать ключ при помощи мини образа диска. Он также подойдёт и для пользователей, которые имеют диск или большой образ диска. Если вы желаете воспользоваться ручным способом установки - рекомендуем пропустить пол статьи и воспользоваться второй половиной - разделом №2: "2. Ручная установка Counter-Strike Steam". Более подробнее о данных способах установки CS Steam и пойдёт речь ниже. Внимание: независимо от способа последовательности установки игры Counter-Strike и Steam, Установка программы Steam и любых Стим-игр должна всегда проходить при включенном соединении с Интернетом! 1. Автоматическая пошаговая установка с помощью диска Антология Counter-Strike 1 от Буки   1. Вставьте диск "Антология Counter-Strike 1" в привод (если это не DVD диск, а CD, то вставьте диск №1). Далее у вас на экране запустится autorun (автоматически-запускаемое меню). Данное меню отображено на картинке, которая расположена ниже. Если по каким-то причинам это меню у вас не появилось – зайдите в "Мой компьютер" и кликните двойным нажатием левой клавиши мыши по диску привода (где у вас установлен диск с игрой). После этих действий меню авторана у вас будет запущено. Если вы приобрели только ключ "Антология Counter-Strike 1" (без диска) и планируете его активировать, то в таком случае вам понадобится программа, которая эмулирует DVD и CD-привод, а также вам необходимо будет скачать из Интернета образ диска (виртуальный файл с содержимым диска "Антология Counter-Strike 1" от Буки). К программам, которые эмулируют DVD-приводы - можно отнести программу "DAEMON Tools". К примеру, на данный момент последней версией такой программы является версия 4.35.5. Как правило, последние версии программ являются всегда более лучшими. 2. В автоматически-запускаемом меню диска (в меню авторана, пример которого указан на картинке) - кликните по пункту Установить Counter-Strike.  3. В окне запустившегося инсталлятора "Мастер установки Steam" кликните по кнопке Далее. Пример данного окна указан ниже - на картинке. На данной этапе установки, просмотрите, чтобы все лишние запущенные программы во время процесса установки Steam - были закрыты! Дополнительная информация. Steam - это программа, виртуальная платформа, а также целая система, которая предназначена для покупки и закачки игр с Интернета, а именно с сервера "Steam", который непосредственно принадлежит компании Valve. "Steam" состоит из двух взаимосоставляющих: 1) программы клиента (которая устанавливается на компьютер пользователя - на Ваш компьютер), а также из сервера Steam в Интернете, который принадлежит компании Valve. Благодаря этим двум взаимосоставляющим компонентам вы сможете играть в любые стим-игры. К примеру, если сервер Valve будет недоступен, то соответственно и вы не сможете поиграть в любую из Стим-игр. 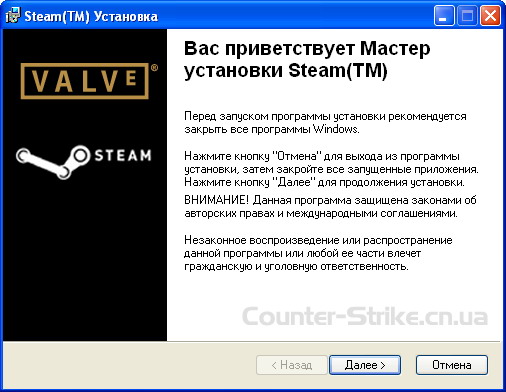 4. В следующем окне, где будет написано "Требуется подключению к Интернету" кликните по кнопке Далее (пример этого окна указан ниже - на картинке). В этом окне идёт речь о том, что вы должны проверить Интернет-соединение перед дальнейшей установкой программы "Steam". Если у Вас Интернет выключен, настоятельно рекомендуем его включить! Помните, что установка программы Steam и любых Стим-игр должна всегда проходить при включенном соединении с Интернетом! 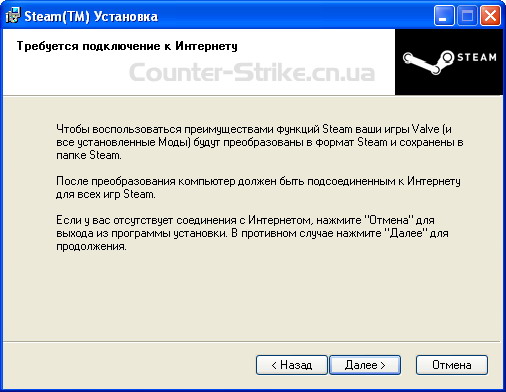 5. В следующем окне, где будет указано "Лицензионное соглашение" перетяните правый бегунок окна в самый низ, а затем поставьте галочку (точку) в кружке "Я принимаю лицензионное соглашение". Без этих действий вы не сможете приступить к дальнейшим этапам установки. После этих действий, кликните Далее. Пример этого окна: до перетягивания бегунка и после - указан на 2-ух картинках, которые находятся ниже. Дополнительная информация. Если вы не перетяните бегунок в самый низ, то будет считаться, что вы лицензионное соглашение не прочитали, поэтому два пункта "Я принимаю лицензионное соглашение" и "Я не принимаю лицензионное соглашение" будут засвечены (будут недоступны). Если в Лицензионном соглашении Вас что-то может не устроить, вы должны все-таки прочитать условия данного соглашения с компанией Valve перед дальнейшей установкой программы Steam. Лицензионное соглашение, к сожалению, написано на английском языке, так что перевести его сможет не каждый.  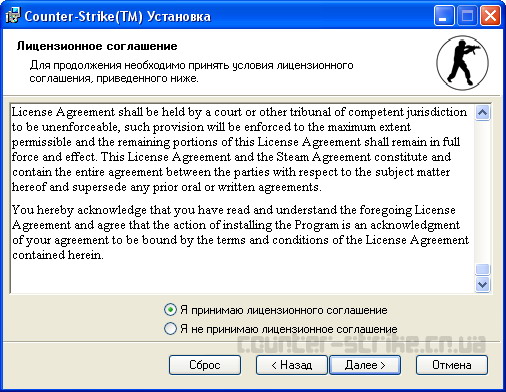 6. В следующем окне "Проверка возраста" поставьте галочку в кружок "Мне 13 лет и более". После этого, кликните по кнопке Далее. Если вам менее 13 лет, и вы выбрали "Мне менее 13 лет" - вы не сможете продолжить установку программы Steam. Вывод из этого сделайте сами. 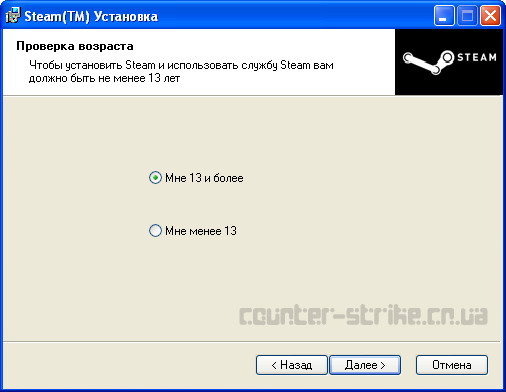 7. В следующем окне "Скорость подсоединения" выберите из предложенных вариантов наиболее подходящий для Вас вариант скорости вашего Интернета. После этого, кликните на кнопку Далее. Дополнительная информация: в данном окне - скорость указана в килобитах (Кбит/с). Если вы не знаете какую скорость выбрать, мы Вам рекомендуем выбрать "LAN/T1 более 1M" и нажать "Далее". 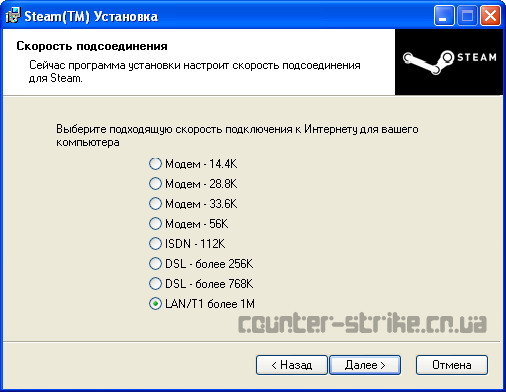 8. В окне "Папка назначения" выберите диск и папку, куда будет установлена программа Steam, а также где будут находиться все остальные в последующем установленные Steam-игры. Этот пункт очень важен, так как все Стим-игры, которые будут в дальнейшем установлены на ваш компьютер - будут автоматически установлены в данную папку. Важно! Не устанавливайте Steam в папки с русскоязычным названием! К примеру, в такие: D:\Игры\Steam\ или же в такие D:\Other\Папка для развлечений\Games\Steam\. После выбора удобного для вас месторасположения папки, кликните на кнопку Далее. Советуем для установки Steam выбрать тот диск жёсткого диска, где у вас в будущем будет наиболее больше всего свободного пространства! Так как, при автоматической загрузке файлов из Интернета для Стим и для игр, данная папка в дальнейшем может постоянно расти в размере. К примеру, папка Steam на моём компьютере, после 3 лет игры на Стиме со всеми играми и дополнительными файлами занимает 8,23 ГБ. Хотя изначально для установки Стима и игр с диска "Counter-Strike 1 Антология от Буки" вам потребуется не более 2 гигабайт свободного пространства на жёстком диске.  9. В окне "Ярлыки на рабочем столе" выберите по вашему усмотрению - размещать ли ярлык программы Steam на рабочем столе Windows или не размещать. Этот пункт установки не особо важный. После выбора вашего варианта, кликните Далее. 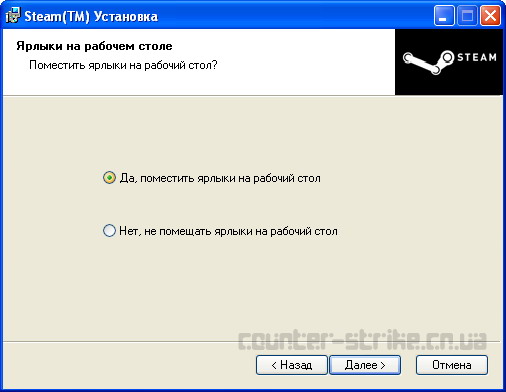 10. В следующем окне "Всё готово для установки приложения" мастер установки Steam предложит вам подумать: всё ли вы правильно указали для установки Стим. Если вы решите или вспомните, что вы что-то не так указали, советуем, с помощью кнопки "Назад" вернуться к предыдущим шагам установки и исправить неверно-введённые данные. Если же вы указали всё верно, то сразу нажмите на кнопку Далее. 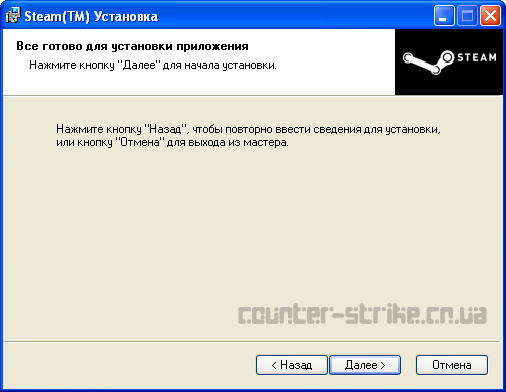 11. После предыдущего шага (после того как вы нажали на кнопку "Далее") установщик Steam начнёт устанавливать файлы программы Steam на жёсткий диск вашего компьютера. При этом процессе окно будет называться "Обновление системы" и в окне появится индикатор установки файлов. На этом этапе установки программы Steam нажимать ничего не надо! 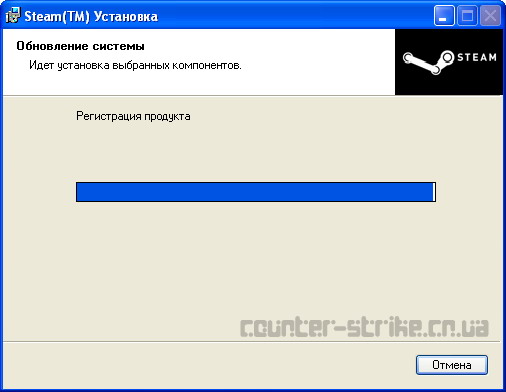 12. После завершения процесса автоматической установки и копирования всех необходимых файлов на жёсткий диск вашего компьютера, появится новое окно "Установка Steam™ успешно завершена". В этом окне нажмите на кнопку "Готово". На данном этапе можете считать, что установка файлов программы Steam завершена. После этого этапа будет автоматически загружен мастер установки всех игр с диска. Но помните, что процессы установки игр, создания аккаунта в системе Steam, а также активация игр ещё не закончены! 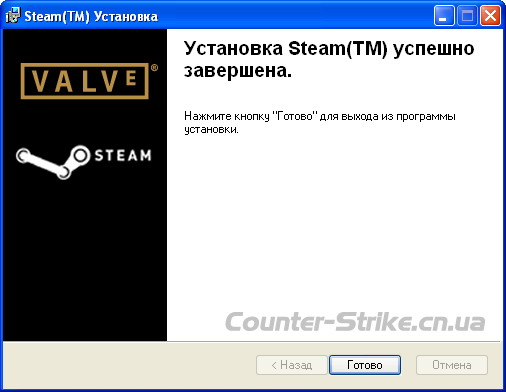 13. Данный шаг можно считать шагом нового этапа установки - установки игр с диска. После выполнения предыдущего шага № 12 (после того, как вы нажали на кнопку "Готово") у вас будет автоматически загружен мастер установки игр c диска. В нижеуказанном окне "Windows Installer" ничего нажимать не надо - идёт процесс подготовки запуска мастера установки игр!  14. После того, как мастер установки игр будет запущен, появится окно "Вас приветствует Мастер установки Counter-Strike™". Для продолжения установки игр - нажмите на кнопку "Далее".  15. В следующем окне - в окне "Лицензионное соглашение" перетяните правый бегунок окна в самый низ, а затем поставьте галочку (точку) в кружке "Я принимаю лицензионное соглашение". Без этих действий вы не сможете приступить к дальнейшему этапу установки. После этого, кликните по кнопке "Далее". Пример этого окна до перетягивания бегунка и после - указан ниже на 2-ух картинках. Дополнительная информация. Если вы не перетяните бегунок в самый низ, то будет считаться, что вы лицензионное соглашение не прочитали, поэтому два пункта "Я принимаю лицензионное соглашение" и "Я не принимаю лицензионное соглашение" будут засвечены (будут недоступны). Если в Лицензионном соглашении Вас что-то может не устроить, вы должны все-таки прочитать условия данного соглашения с компанией Valve перед дальнейшей установкой игры Counter-Strike Steam. Лицензионное соглашение, к сожалению, написано на английском языке. 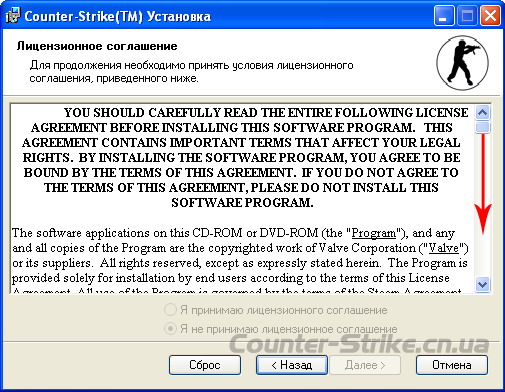 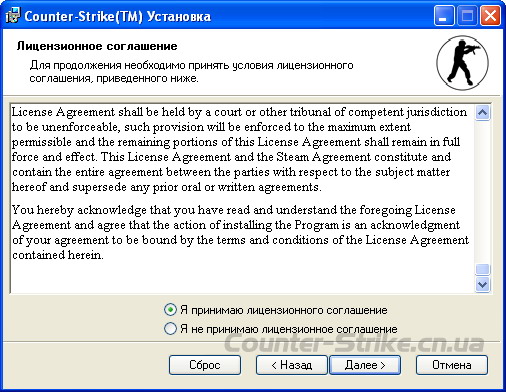 16. В следующем окне "Выбор компонентов" выберите игры, которые вы желаете установить с диска на ваш компьютер. Если же вы желаете установить сразу все игры - трогать и изменять в этом окне ничего не надо. Примеры разных вариантов выбора игр - находятся ниже на двух картинках одного и того же окна. После выбора подходящего варианта - кликните "Далее". Рекомендуем установить сразу все игры с сборника "Антология Counter-Strike 1 от Буки"! Но если же у вас размеры свободного пространства не позволяют этого сделать - вы сможете удалить некоторые игры из процесса дальнейшей установки в белой области нижеуказанного окна, где расположена схема в виде дерева с названиями игр. Кликните мышкой по "стрелочке вниз", появится выпадающее меню - там кликните "Компонент будет полностью недоступен". После завершения выбора игр, кликните "Далее". Внимание: в нижеуказанных окнах есть возможность выбора всего 3 игр. Но при установке игр с некоторых дисков "Counter-Strike 1 Антология" в данном окне может находиться 6 игр. Более подробно об этом - читайте на другой странице - в ответе "Список игр на диске сборника Антология Counter-Strike 1". В англоязычном сборнике от STEAM содержатся всегда 6 игр. Вы можете просмотреть снимок экрана Steam-магазина с данными играми, кликнув по ссылке "Открыть текст", которая находится ниже.  Открыть текст Открыть текст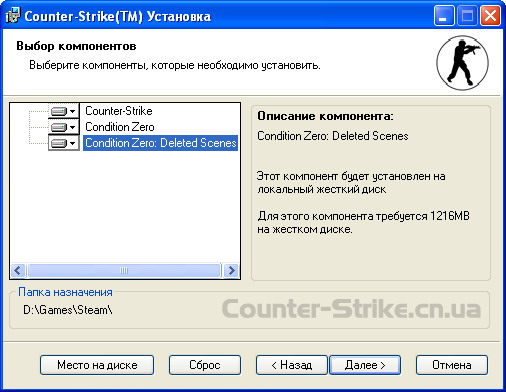 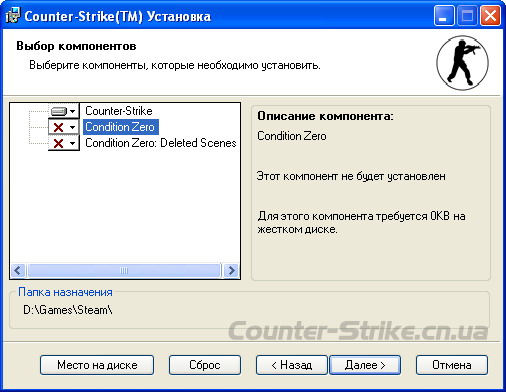 17. В следующем окне "Ярлыки на рабочем столе" выберите по вашему усмотрению - размещать ли ярлыки ко всем играм на рабочем столе Windows или не размещать. Чтобы в дальнейшем не возникли трудности с настройкой параметров запуска игр, рекомендуем Вам выбрать пункт - "Да, поместить ярлыки на рабочий стол". После выбора необходимого пункта, кликните Далее. Дополнительная информация. После того, как процесс установки и активации игр будет полностью закончен, и если же вы переходите с но-стим версии CS на Стим-версию - у вас могут возникнуть некоторые дополнительные трудности с запуском игр на Стиме. Дело в том, что структура папок и файлов игр немного иная чем в но-стим версиях Counter-Strike. Соответственно и запуск игр на Стиме будет проходить иначе. Ярлык будет ссылаться не на файл hl.exe, а на файл запуска steam.exe. Параметр запуска игры через ярлык будет иметь вид не "hl.exe -game cstrike", а "steam.exe -applaunch 10". Для этого мы вам и рекомендуем создать сразу все ярлыки игр на рабочем столе. А без ярлыка любую из установленных стим-игр можно запустить только через запущенную программу Steam на закладке "Мои игры". Но такой запуск - сопровождается запуском лицензионной игры Counter-Strike без каких-либо дополнительных параметров. К примеру, без таких дополнительных параметров, как "-noforcemparms -noforcemaccel -freq 75 +fps_max 101" и так далее...  18. В следующем окне с названием "DirectX 9.0c" мастер установки проверит установлена ли необходимая версия DirectX на ваш компьютер или нет. Если в вашей операционной системе установлена версия DirectX 9.0c или выше - мастер установки в нижеуказанном окне напишет (как в нижеуказанном примере на картинке), что программа установки обнаружила последнюю версию DirectX, и что она обновлять DirectX в операционной системе не будет. В этом случае - в окне кликните Далее. Но если будет написано, что программа установки обнаружила старую версию DirectX, тогда запустится новое окно с установкой DirectX. В этом случае Вам придётся дополнительно пройти процесс установки DirectX 9c. В таком случае - следуйте всем инструкциям программы установки DirectX. 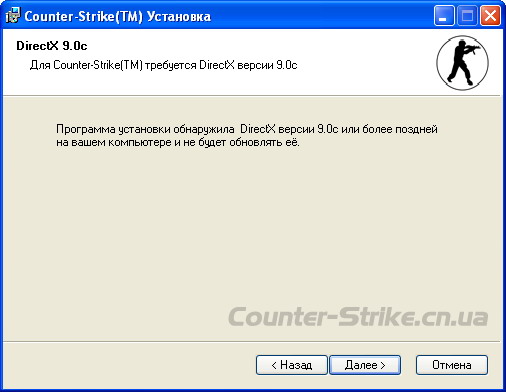 19. В следующем окне "Всё готово для установки приложения" программа установки предложит вам подумать: всё ли вы правильно указали для установки игр Counter-Strike Steam. Если вы решите или вспомните, что вы что-то не так ввели или указали, советуем, с помощью кнопки "Назад" вернуться к предыдущим шагам установки и исправить неверно-введённые данные. Если же вы указали всё верно, нажмите сразу на кнопку Далее. 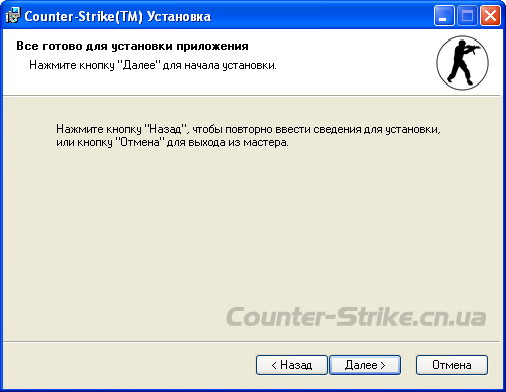 20. После предыдущего шага (после того как вы нажали на кнопку "Далее") установщик Counter-Strike начнёт копировать файлы игр на жёсткий диск вашего компьютера. Во время этого процесса окно будет называться "Обновление системы" и в нём в реальном времени будет появляться информация о устанавливаемых в данный момент файлах. На этом этапе установки - нажимать в окне ничего не надо! 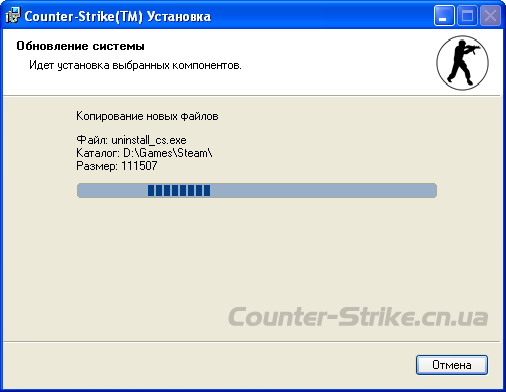 21. После завершения процесса автоматической установки и копирования всех необходимых файлов на жёсткий диск вашего компьютера, появится новое окно "Установка Counter-Strike™ успешно завершена". В этом окне нажмите на кнопку "Готово". На данном этапе можете считать, что частичная установка файлов лицензионных игр завершена. После этого этапа будет автоматически загружена программа "Steam". Но помните, что на данном этапе ещё не всё: процессы обновления Стим, обновления игр из Интернета, создания аккаунта в системе Steam, а также активация игр ещё не закончены! Если после данного шага программа Steam не будет загружена автоматически - запустите её вручную! Вы можете сделать это с помощью ярлыка "Steam", который может находится на рабочем столе. Если же вы ярлык к программе Стим на рабочем столе не найдёте - вы можете запустить программу Steam кликнув в такой последовательности: сначала по кнопке "Пуск" - затем "Программы" - затем папку "Steam" - далее по ярлыку "Steam".  22. После предыдущего шага (после того как вы нажали на кнопку "Готово") автоматически запустится программа Steam и начнёт обновление файлов программы из Интернета. В данном окне ничего нажимать не надо! Дождитесь полностью процесса установки (пример данного окна представлен ниже на двух картинках). Если же после предыдущего шага программа Стим у вас на компьютере не запустится автоматически - запустите её вручную! Как сделать это - написано в последнем абзаце шага № 21 (маленьким шрифтом). Внимание, если у вас в течении долгого времени индикатор обновления файлов будет на 0 % (как в нижеуказанном снимке окна обновления) - тогда вероятнее всего, что на данный момент у вас Интернет или не работает или доступ к серверу Стим отсутствует. Если более 15 минут цифра процентов на индикаторе загрузки в окне не изменится - значит, вероятнее всего у вас связь с сервером Стим отсутствует. Не волнуйтесь - процесс установки Стим и активации игр можно в любом случае продолжить. Для этого нажмите кнопку "Отмена" и продолжите процесс установки через некоторое время. Для того, чтобы продолжить процесс установки - вам потребуется запустить программу Стим вручную. О том как запустить Steam вручную - читайте об этом в последнем абзаце шага № 21 (маленьким шрифтом).   23. После процесса обновления программы Steam (при первом запуске Стим после установки), программа Steam автоматически запустит мастер настройки учётной записи - на экране у вас появится окно "Steam". В этом окне вам следует нажать на кнопку "Создать учётную запись" (Создать новый аккаунт). Если же у вас есть ранее созданный аккаунт в системе Стим (если вы раньше или кто-то для вас уже создал аккаунт) - тогда нажмите на кнопку "Выполнить вход в существующую учётную запись". Но если вы инсталлируете игры с диска и устанавливаете их в первый раз - вероятнее всего, что у вас аккаунта ещё не существует. В таком случае смотрите первый абзац данного шага. 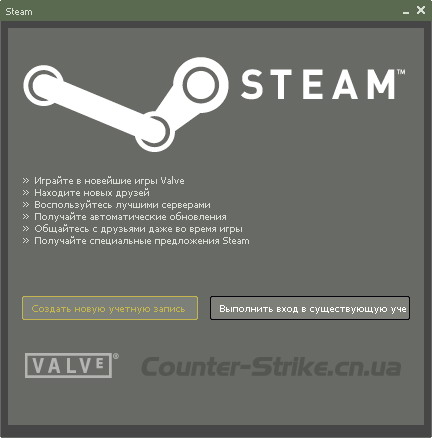 24. В следующем окне - в окне "Соглашение подписчика службы Steam" кликните по кнопке "Я согласен". Пример этого окна указан ниже на картинке. Если в Лицензионном соглашении Вас что-то может не устроить, вы должны все-таки прочитать условия данного соглашения до конца. Данное лицензионное соглашение написано на русском языке.  25. После выполнения предыдущего шага у вас на экране появится окно "Создать учётную запись" (окно создания нового аккаунт в системе "Стим"). Пример одного и того же (заполненного и не заполненного) окна указан ниже на двух картинках. В этом окне вам необходимо придумать и ввести имя учётной записи (придумать себе логин) и пароль. Для избежания ошибок - пароль вам придётся вводить 2 раза: первый раз в поле "Пароль" и повторно этот же пароль в поле "Введите пароль снова". Для того, чтобы ваш пароль не смогли увидеть окружающие - Ваш пароль в полях для ввода паролей будет скрыт звёздочками. Пример нашего варианта заполненного окна - указан ниже на второй картинке. После заполнения всех необходимых полей в данном окне - кликните по кнопке "Далее". Очень важно: Обязательно запомните свой логин и пароль от аккаунта, а также никому не сообщайте их! Данный логин и пароль вы всегда будете использовать для того чтобы зайти в свою учётную запись. Без входа в учётную запись Steam вы не сможете запустить и поиграть ни в одну стим-игру! 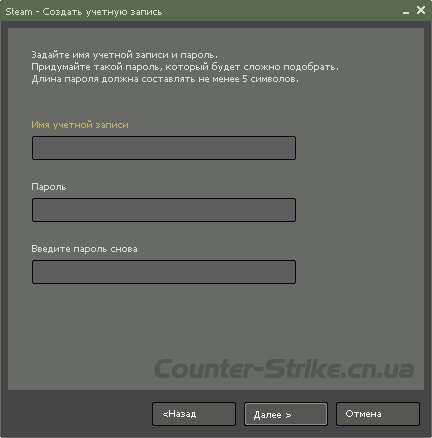 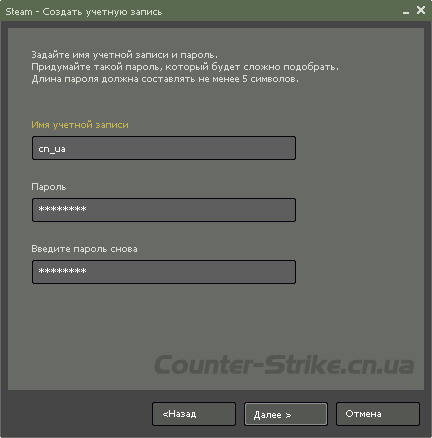 Если же, после нажатия кнопки "Далее" - программа Стим сообщит Вам об ошибке, что такая учётная запись уже существует или что вы ввели недопустимые символы в имени учётной записи - не пугайтесь: в появившемся сообщении нажмите кнопку "OK", затем придумайте для своего аккаунта другое имя учётной записи или уберите запрещённые символы из логина соответственно. Пример данного сообщения об ошибке Steam указан ниже на картинке. Помните, что в качестве логина (имени создаваемой учётной записи) нельзя использовать русские символы, символы тире "-", пробелы и так далее. Место тире - вы можете использовать символ подчёркивания "_". 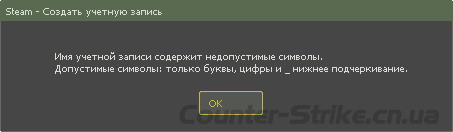 26. После выполнения предыдущего шага в окне "Создать учётную запись" появятся два поля для введения электронной почты (E-mail). Тут вам необходимо будет в 2 поля вписать ваш действующий адрес е-mail. В первое и во второе поле вы должны будете вписать один и тот же адрес E-mail. Так сделано специально для того, чтобы вы случайно не ошиблись при введении своего адреса E-mail. После выполнения этих действий - нажмите на кнопку "Далее". Важно! Ваша электронная почта должна быть действующей и рабочей, в противном случае вы не сможете восстановить свой аккаунт после потери пароля. 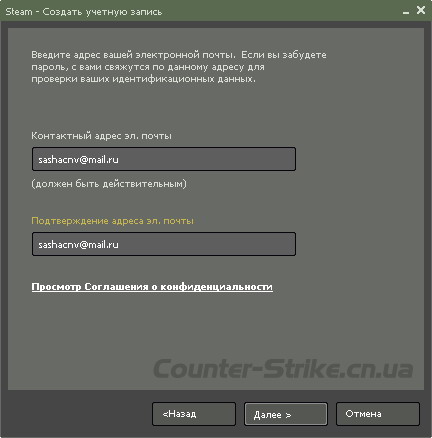 27. В следующем окне - вам необходимо будет придумать секретный вопрос (на всякий случай) - для того, чтобы у вас всегда была возможность восстановить свой аккаунт: не только при потере пароля, но и при возникновении проблем с вашей электронной почтой. Пример данного окна показан на трёх картинках ниже. Варианты секретного вопроса вы сможете просмотреть на второй картинке. Пример заполненного окна - вы сможете увидеть на 3 изображении (но это всего лишь пример - вам же потребуется придумать свой секретный вопрос и ответ). Внимание: обязательно запомните и никому не сообщайте ответ на свой секретный вопрос! 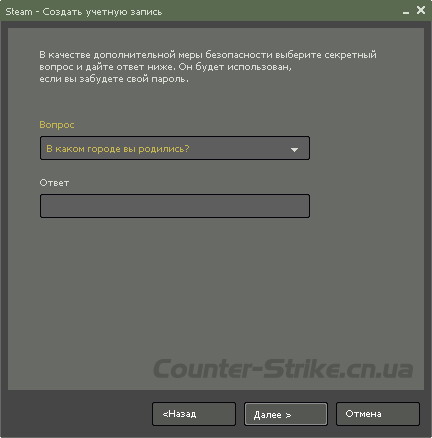 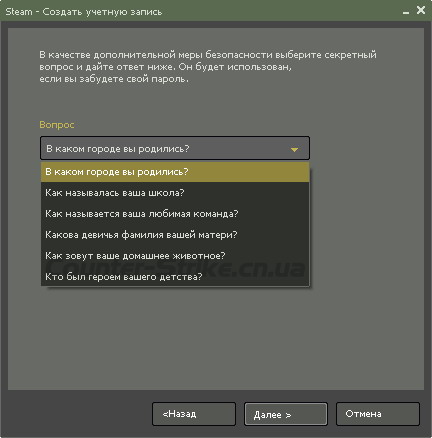 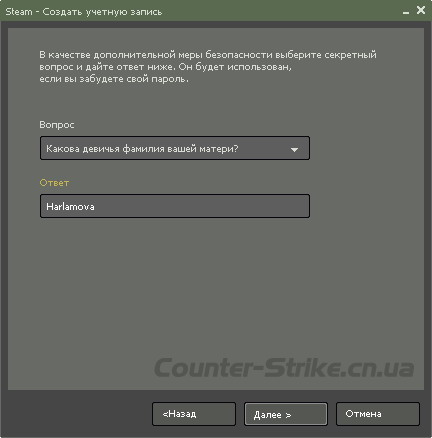 28. После выполнения предыдущего шага (после выполнения шага № 27) - появится маленькое диалоговое окно "Steam - Выполнение", которое сообщит вам о том, что программа Steam в данный момент соединилась с сервером Steam и создаёт новую учётную запись (новый аккаунт). Для того, чтобы пройти этот шаг - в этом мини-окне ничего нажимать не надо. Нужно всего лишь подождать, пока программа Steam создаст вам новый аккаунт в системе (согласно тех данных, которые вы ввели ранее при регистрации). 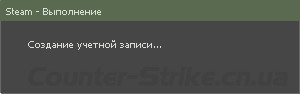 29. Далее, после окончания регистрации в системе Стим (после завершения шага № 28) - у вас автоматически появится окно "Вход в систему". Пример данного окна указан ниже - на двух картинках. Данное окно предназначено для того, чтобы Вы смогли авторизироваться (зайти) в свою учётную запись (в свой Steam-аккаунт). В поле "Имя учётной записи" введите свой логин (имя учётной записи, которое вы придумали при регистрации - см. шаг № 25), затем в поле "Введите свой пароль" введите Ваш пароль (пароль который вы придумали при регистрации - см. шаг № 25), а затем кликните мышкой по кнопке "Логин". Это необходимо для того чтобы вы зашли в свой аккаунт Steam. Дополнительная информация. При введении пароля - вводимые символы будут автоматически скрыты звёздочками. Это сделано для того, чтобы посторонние не смогли с экрана монитора прочитать ваш пароль. 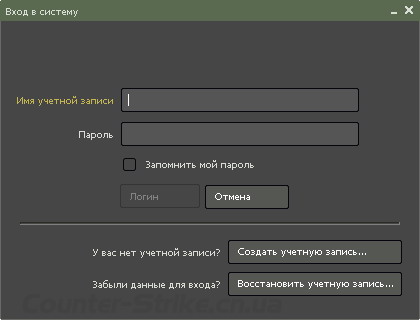 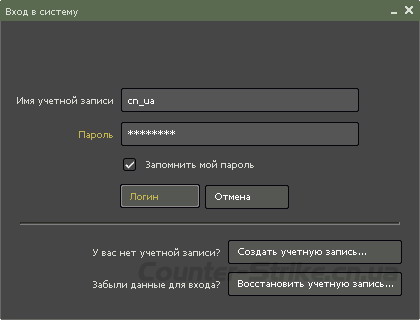 30. Далее, после входа в аккаунт Steam (после выполнения предыдущего шага № 29) вы зайдёте непосредственно в саму программу "Steam" - в свой аккаунт. Пример данного окна находится на первой картинке, которая находится ниже. Также, сразу же после входа в ваш аккаунт у вас автоматически появится ещё два окна (второе и третье окно). Второе окно появится с рекламой (пример данного окна находится на 2 картинке ниже). Первые два окна (для примера - первая и вторая картинка) будут появляться всё время после любого по счёту входа в ваш аккаунт. А третье окно "Мастер активации продукта" появится автоматически всего лишь 1 раз (пример данного окна представлен на 3 картинке). Данное окно предназначено для активации вашего лицензионного ключа, который находится в коробке от диска (как правило, он находится на наклейке под диском), или же на внешней обратной стороне коробки диска - на наклейке. Лицензионный ключ от диска Антология Counter-Strike 1 - это код, который состоит из цифр и англоязычных букв, а также из символов тире "-". Формат лицензионного ключа: XXXXX-XXXXX-XXXXX-XXXXX-XXXXX (у вас место символа "X" будут другие символы). Если у вас третье окно "Мастер активации продукта" успешно появилось автоматически после данного шага (№ 30), то пропустите два следующих шага (№ 31 и 32) и перейдите сразу же к шагу № 33. Внимание, если у вас 3 окно "Мастер активации продукта" не появилось автоматически после первого входа в Steam аккаунт - вам нужно данное окно запустить вручную. Для этого смотрите следующий шаг № 31. 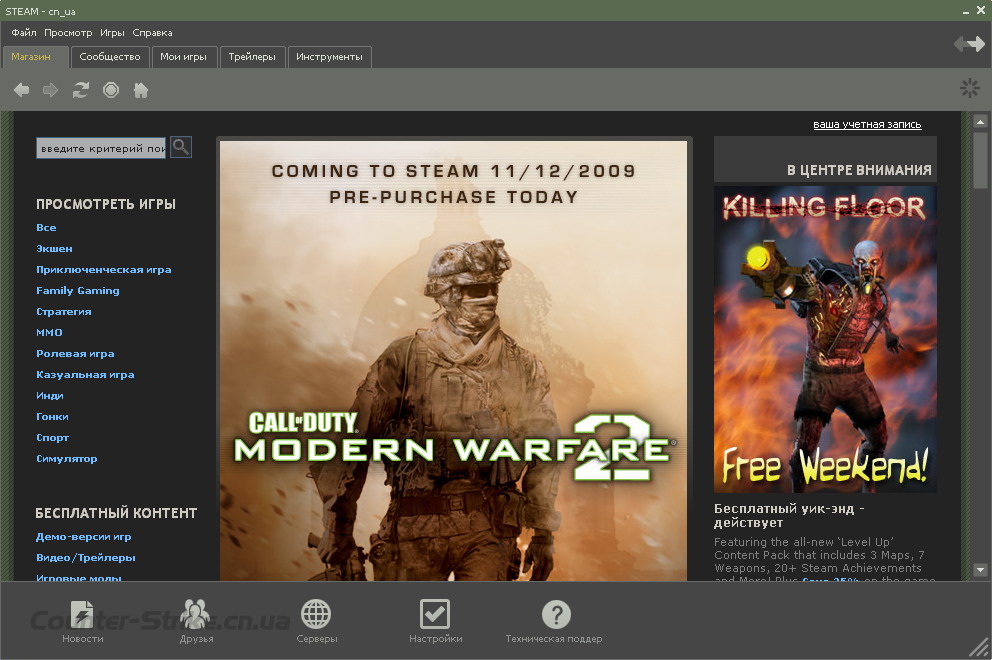  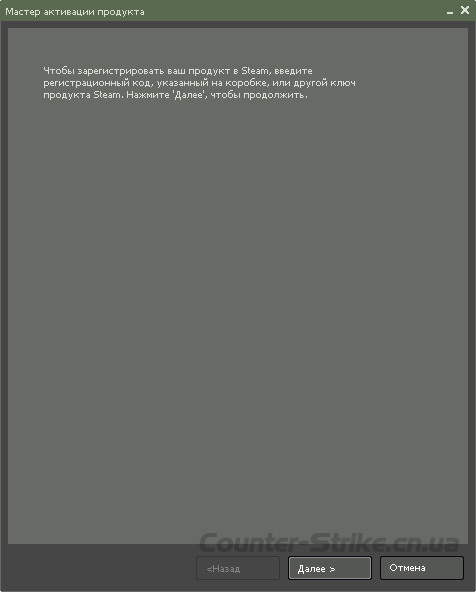 31. Если у вас после первого входа в Steam автоматически не появилось окно "Мастер активации продукта", вам необходимо будет его открыть вручную. Иначе вы не сможете активировать игры с помощью лицензионного ключа Steam. Об этом будет идти речь в этом и следующем (32) шаге установки. Но если же у вас при первом входе в свой аккаунт окно "Мастер активации" все-таки появилось (пример данного окна находится на картинке, которая указана выше), то вам нужно пропустить данный шаг №31 и перейти сразу же к шагу № 32. И так, в окне Steam - вы можете перейти на закладку "Мои игры" и просмотреть какие игры вы сможете активировать. Но в данном списке вы можете не найти ни одной игры, если вы решили устанавливать Counter-Strike вручную без предварительной инсталляции игр с диска. Дополнительная информация. На примере - на картинке, которая находится ниже в закладке "Мои игры" отображаются 4 игры. Дело в том, что в группе "Установлено" - всегда отображаются те игры, которые уже установлены с диска. Но тут не всё так просто. В данном случае активируются всего 3 игры ("Counter-Strike 1.6", "Counter-Strike Condition Zero", "Counter-Strike Condition Zero Deleted scenes") без игры "Half-Life". Дело в том, что лицензия на игру Half-Life не содержится в сборнике "Counter-Strike 1 Антология от Буки", но данная игра у вас будет в любом случае установлена на жёсткий диск вашего компьютера, так как без этой игры невозможен запуск ни одного Half-Life-мода, а в нашем случае игр серии Counter-Strike. К примеру если вы устанавливали игры с диска "Counter-Strike 1 Антология от Буки", то вы максимально установите или же 3 или же 6 игр. Дело в том, что данные сборники "Counter-Strike 1 Антология от Буки" могут отличаться. Чтобы просмотреть подробную информацию о сборниках "Counter-Strike 1 Антология от Буки", а также список игр которые могут в нём содержаться, кликните по этой ссылке и дождитесь полной загрузки окна. В некоторых сборниках могут содержаться более 3 игр. Но, так или иначе, в любом сборнике серии "Counter-Strike Антология" у вас всё равно не будет возможности запустить Half-Life 1. Вы можете спросить, почему на примере не отображается игра "Counter-Strike Condition Zero Deleted scenes" - отвечаем: данная игра появится после активации лицензионного ключа. Вы также можете спросить, что делает в списке игр игра "Killing Floor" - отвечаем: в группе "Не установлено" могут дополнительно появляться те игры, которые автоматически предлагает вам система Steam. Как правило это demo или ограниченные по времени бесплатные версии игр. Также в списке "Не установлено" могут появится те игры, которые небыли вами установлены, но вы уже их активировали с помощью лицензионного ключа Steam. Более подробно о лицензионном ключе Steam - вы сможете прочитать в предыдущем (30) шаге установки. 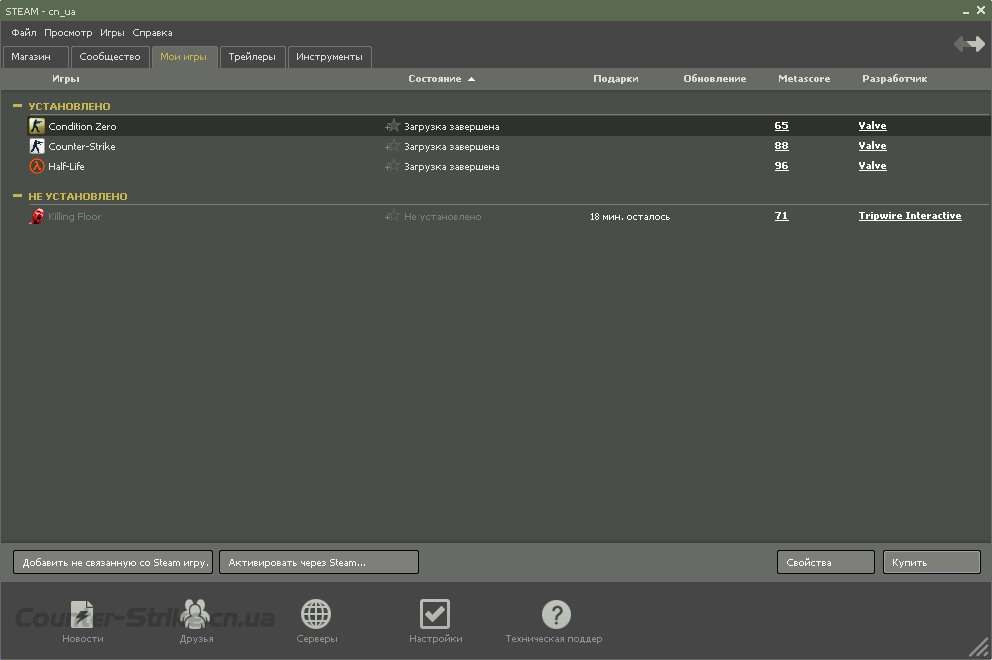 32. И так, для того, чтобы активировать в системе Steam игру Counter-Strike или любые другие игры - в окне программы "STEAM" (пример данного окна показан на картинке ниже) нажмите в главном меню "Игры", далее нажмите в появившемся меню пункт "Активировать через Steam". После этого появится окно "Мастер активации продукта", но об этом в следующем 33 шаге установки. 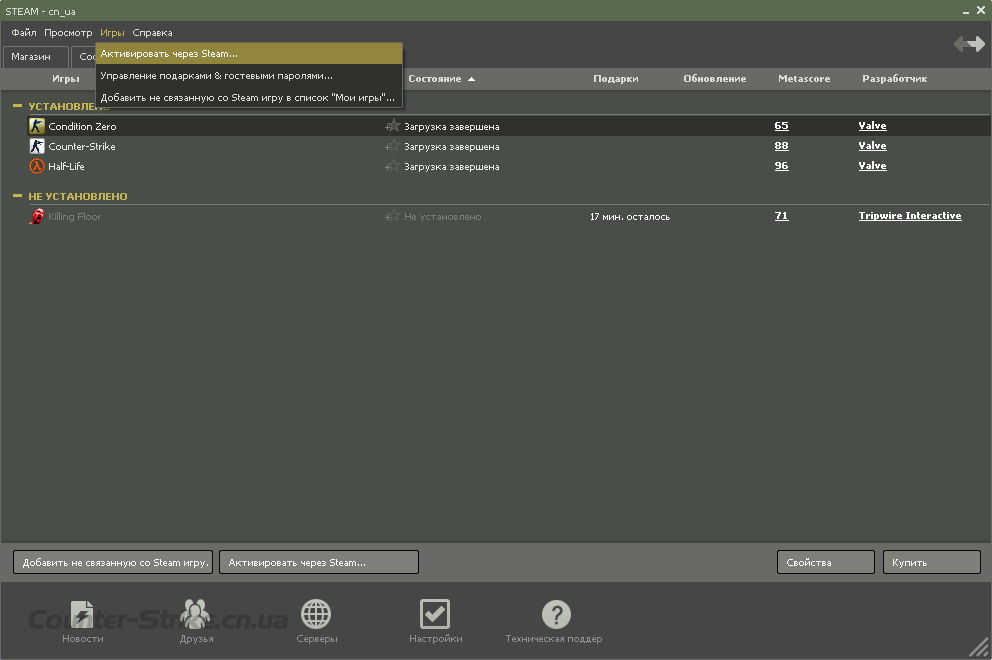 33. После того как у вас на экране появится окно "Мастер активации продукта" (пример данного окна показан ниже на картинке) - вам необходимо будет нажать в нём на кнопку "Далее". 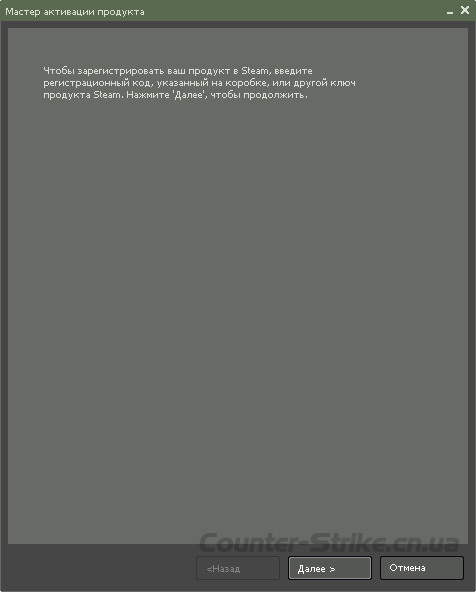 34. Затем в окне "Мастер активации продукта" появится Лицензионное соглашение подписчика службы Steam. В данном окне, для того чтобы пройти дальше - вам необходимо нажать на кнопку "Я согласен". Если в Лицензионном соглашении Вас что-то может не устроить, вы должны все-таки прочитать условия данного соглашения до конца. Данное лицензионное соглашение написано на русском языке.  35. После выполнения предыдущего шага - в окне "Мастер активации продукта" появится поле "Код продукта", которое предназначено для ввода лицензионного ключа (пример данного окна показан на картинке, которая находится ниже). Найдите бумажную наклейку с вашими ключом на задней части пластиковой коробки диска, или же внутри пластиковой коробки непосредственно под диском. Формат ключа как правило таков: XXXXX-XXXXX-XXXXX-XXXXX-XXXXX (важно: у вас место символа "X" будут другие символы, состоящие из англоязычных букв и цифр). Более подробную информацию о лицензионных ключах Steam вы сможете узнать, прочитав абзац с дополнительной информацией, которая подробно написана в шаге № 30. Данный ключ с наклейки - внимательно введите в пустое поле "Код продукта". Постарайтесь не делать ошибок, иначе вам его придётся вводить заново. Затем, после ввода кода ключа - нажмите на кнопку "Далее". Пример заполненного кода находится на второй картинке ниже. Для примера были указаны символы "X", но в вашем случае место иксов будут другие символы, состоящие из англоязычных букв и цифр. 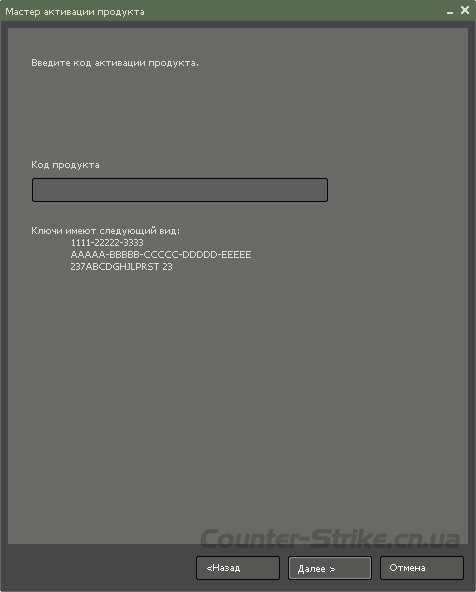 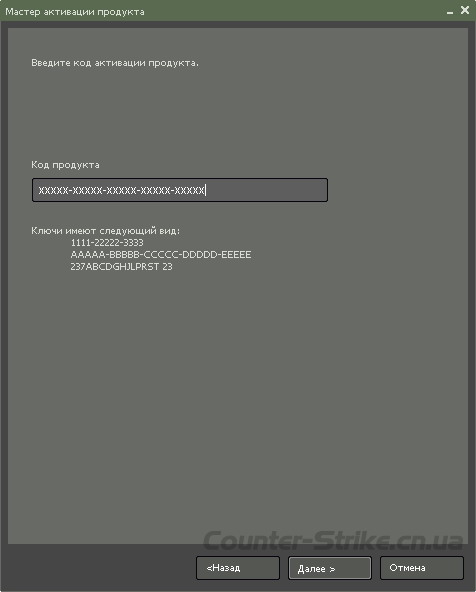 36. После успешного введения ключа у вас появится в окне "Мастер активации продукта" надпись "Ваш код успешно активирован" (пример данного окна показан ниже на первой картинке). Поздравляем Вас - вы успешно активировали игры Counter-Strike Steam! Теперь, для закрытия данного окна - нажмите на кнопку "Ok". Очень важно: если после выполнения шага № 35 у вас ключ не активировался (появится надпись в окне "Неверный код продукта" или "Код уже активирован") - внимательно прочитайте ниже про все способы решения проблем, связанные с неудачным активированием лицензионных ключей. Об этом вы сможете прочитать в нижнем предпоследнем разделе "Рассмотрение и решение случаев неудачного активирования ключа". Данный раздел находится внизу этой же статьи (перед "Предисловием") и заголовок его состоит из больших и жирных красных букв. 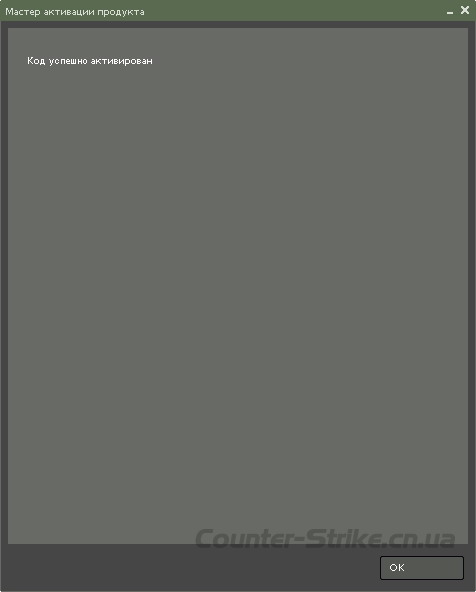 2. Ручная установка Counter-Strike Steam Ручная установка лицензионной игры Steam - состоит из двух этапов установки и представляет собой отдельную установку программы Steam и отдельный процесс активации кода ключа лицензионной игры в программе Steam. Такой способ установки наиболее подходит для тех людей, которые уже зарегистрированы в системе Steam и имеют свой аккаунт, но в своём аккаунте не имеют игры Counter-Strike 1.6; а также такая установка игры подходит для тех людей, которые собираются активировать лицензионный ключ (код) и при этом не имеют диска и не желают скачивать полный образ игры Counter-Strike 1 Антология от Буки (но в любом случае при активации у Вас должен быть мини-образ сборника CD или DVD). Если говорить обобщённо, то ручная установка лицензионной игры CS Steam подходит для абсолютно любых случаев: даже если вы имеете диск или же если вы имеете полный контейнер диска, и даже если Вы не имеете своего аккаунта в системе Steam. Если сформулировать вкратце и проще, то ручная установка подразумевает под собой полный ручной процесс установки программы Steam и активации (добавления) игры Counter-Strike в свой аккаунт Steam. Данный ручной способ установки игры Counter-Strike Steam и её активации подходит практически для любых лицензионных игр Steam, которые выпускает на дисках русское издательство "Бука"! Подходит не только для установки Counter-Strike, но и для установки других лицензионных игры, работающих на платформе Steam. Важно: Для активации всех лицензионных игр от издательства Бука Вам необходимо иметь диск, или образ диска (полную виртуальную копию диска, которая, как правило, занимает 1,2 Gb) или мини-образ (сокращённую копию диска, которая, как правило, занимает не более 500 Kb и которая служит только для активации игры в аккаунте - и не более этого). Если вы не имеете своего аккаунта в системе Steam, а также, если у Вас не установлена программа Steam - до полной установки лицензионной игры Counter-Strike 1.6 вам следует пройти весь путь установки в три этапа: 1) Установка программы Steam; 2) Создание нового аккаунта STEAM или вход в свой уже существующий аккаунт; 3) Активация ключа (кода) от лицензионной игры Counter-Strike 1.6 в программе Steam. Более подробнее о данных этапах установки лицензионной игры Steam и пойдёт речь ниже. Процесс ручной установки лицензионной игры и автоматической очень похожи. Последовательность действий довольно часто совпадает между собой, с одним только исключением, что процесс ручной установки отличается от автоматической установки, лишь тем, что вы устанавливаете лицензионную игру без помощи мастера установки и контролируете при этом весь процесс вручную. Для того, чтобы далее не повторятся в словах и предложениях - мы не будем повторно размещать текст инструкции, который находится выше в разделе "Автоматическая пошаговая установка с помощью диска Антология Counter-Strike 1 от Буки": в данном разделе ручной установки (под названием: "Ручная установка Counter-Strike Steam") мы всего лишь будем указывать Вам в какой последовательности следует следовать шагам действий (пункты под номерами) из раздела "Автоматическая пошаговая установка с помощью диска Антология Counter-Strike 1 от Буки".  1. Установка программы Steam 1) С нашего сайта скачайте программу Steam; 2) Распакуйте файл SteamInstall.msi из архива Zip; 3) Запустите вышеуказанный файл инсталляции Steam: "SteamInstall.msi"; 4) Далее следуйте шагам № 3 - 12 предыдущего раздела "Автоматическая пошаговая установка" в данной статье. Заметка 1: программу Стим Вы сможете скачать и с официального сайта Steam: https://store.steampowered.com . Заметка 2: Программа "Steam", которую вы скачаете - будет на английском языке. Ориентируйтесь по картинкам и по переводу с английского на русский - названий кнопок. 5) После установки программы "Steam", вам следует запустить эту программу. О том как это сделать - написано мелким шрифтом в последнем абзаце шага № 21 предыдущего раздела "Автоматическая пошаговая установка". Важно: перед любым запуском программы Стим, ваше подсоединение к сети Интернет должно быть активным (должно быть включенным)! После первого запуска программы "STEAM" - программа автоматически обновится до последней версии. Более подробнее о данном процессе написано в шаге № 22 предыдущего раздела "Автоматическая пошаговая установка". При этом процессе, важно, чтобы у Вас компьютер был подключен к сети "Интернет". 2. Создание нового аккаунта STEAM или вход в свой уже существующий аккаунт После первого запуска и обновления программы Steam, у вас на экране появится окно мастера настройки учётной записи "Steam". Пример данного окна вы сможете найти в шаге № 23 предыдущего раздела "Автоматическая пошаговая установка". Далее следуйте этому шагу, а также шагам № 23 - 29 предыдущего раздела "Автоматическая пошаговая установка CS Steam" (вашей задачей будет создать аккаунт и войти в рабочее окно программы "Steam"). Но вкратце инструкцию к этому этапу (к этапу установки "Создание нового аккаунта STEAM или вход в свой уже существующий аккаунт") вы сможете найти ниже (после примечаний). Примечание 1: Если же у Вас после запуска программы Steam не появилось окно мастера настройки учётной записи "Steam" (пример данного окна Вы сможете найти на картинке под шагом № 23), а место этого появилось небольшое диалоговое окно авторизации "Вход в систему" (пример данного окна вы сможете найти на изображении к шагу № 29), тогда вероятнее всего вы уже зарегистрировались в системе Стим и создали себе аккаунт. В таком случае вам просто достаточно войти в свой ранее созданный аккаунт Стим, введя в необходимые поля свой логин и пароль. Но, если Вы всё равно желаете создать себе новый аккаунт - в этом случае кликните в этом же окне (в окне "Вход в систему") по кнопке "Создать учётную запись". Примечание 2: Если же у Вас после запуска программы "Steam" не появилось окно мастера настройки учётной записи "Steam", а место этого окна автоматически без авторизации (без ввода логина и пароля) запускается полно-экранное окно программы Steam (пример запущенного окна "Стим", Вы сможете просмотреть на снимке под шагом №30), тогда вероятнее всего, Вы уже ранее создали себе аккаунт в системе Стим или же кто-то на Вашем компьютере уже пользуется этой программой ("Steam"). Таким образом, Вы просто автоматически зашли в чужой аккаунт. Если же вы уже создали себе аккаунт или зашли в свой. Тогда, в таком случае вам просто достаточно перейти к следующему этапу ручной установки лицензионной игры - к этапу №3 "Активация ключа (кода) в программе Steam". Но помните, что Вы при этом должны помнить свой логин и пароль от аккаунта (который вы вводили при создании учётной записи). В противном случае, вы не сможете зайди к себе в аккаунт после переустановке системы или программы "Steam". Если вы логин и пароль не помните или сомневаетесь в этом - в таком случае перед активацией игр в аккаунте (перед этапом № 3 "Активация ключа (кода) от лицензионной игры Counter-Strike 1.6 в программе Steam") строго рекомендуем пере-зайти к себе в аккаунт для проверки своего пароля и логина. Это достаточно просто сделать нажав в верхнем главном меню окна Steam по пункту "Файл", затем кликнуть "Смена пользователя" (если появится ещё одно окно с подтверждением - нажать по кнопке "Выход"). После этого появится небольшое диалоговое окно "Вход в систему". В нём введите свой логин и пароль, далее нажмите по кнопке "Логин" ("Login"). Если вы не помните своего пароля и логина, тогда в таком случае рекомендуем создать новый аккаунт (нажать на кнопку "Создать учётную запись") или восстановить свой пароль при помощи средства восстановления паролей (кнопка "Восстановить учётную запись"). После этого обязательно запомните свой логин и пароль. Ведь позже, после активации игр в своём аккаунте (после этапа №3) вы не сможете запускать игры, которые вы активировали в нём. "Активация игр" - это одноразовый процесс добавления игр (или одной игры) в тот или иной аккаунт (как правило, путём ввода и активации ключа). После активации игр (игры) - вам нужно будет пользоваться именно тем аккаунтом, в котором вы их активировали. Инструкция по созданию учётной записи в Steam: 1) Если программа Steam запускается Вами в первый раз - в окне Мастера настройки учётной записи "Steam" (пример окна вы сможете найти под шагом № 23) нажмите на кнопку "Создать новую учётную запись". Если же программа "Стим" запускается не в первый раз (если уже есть созданные учётные профили Стим на данном компьютере) - тогда в окне "Вход в систему" кликните по кнопке "Создать учётную запись". 2) В следующем окне "Соглашение подписчика службы Steam" кликните по кнопке "Я согласен". Если данная кнопка будет не активной (засвечена), тогда прокрутите бегунок в самый низ окна. После этого кнопка "Я согласен" в вышеуказанном окне будет активной. 3) Далее, откроется окно для создания имени учётной записи и добавления пароля (пример данного окна вы найдёте на изображении под шагом № 25). Тут введите английскими буквами имя пользователя (Ваш логин) и пароль (Ваш пароль, который будет Вами в дальнейшем использоваться для входа в Ваш аккаунт Стим), который нужно при регистрации ввести дважды (чтобы вы случайно не ошиблись при регистрации). После этого нажмите на кнопку "Далее". Если после этого возникнет ошибка с логином и паролем - вероятнее всего Вы ввели логин (имя учётной записи), который уже кем-то используется в системе Стим. Для этого Вам нужно придумать и ввести другой логин. Более подробнее об ошибках регистрации и о решении всех возможных вариантов неполадок на этом шаге - смотрите в предыдущем разделе в шаге № 25). 4) После успешного прохождения предыдущего шага откроется окно для ввода E-mail. Введите в 2 поля Ваш один и тот же действующий электронный почтовый адрес E-mail (Вам необходимо ввести в 2 поля, так как это может исключить ошибку при разовом вводе своего почтового ящика). Если Вы ещё не имеете своего почтового ящика - настоятельно рекомендуем его создать! Почтовый адрес может пригодиться для восстановления забытого пароля и логина к своей учётной записи (аккаунта) Steam, для восстановления своего аккаунта, а также для получения некоторых других полезных возможностей. После заполнения соответствующих полей - нажмите на кнопку "Далее". 5) В следующем окне Вам будет предложено ввести секретный вопрос, а также дать на него ответ (ввести соответствующую фразу в нижнее поле). Эта возможность была специально сделана создателями STEAM, для того, чтобы Вы смогли восстановить свой аккаунт, в случае, когда Вы забыли свой пароль от аккаунта. В этом окне из выпадающего списка "Вопрос" выберите себе любой подходящий для Вас вопрос, а в нижнем поле "Ответ" введите на него свой секретный ответ: любое слово или фразу (при этом важно их запомнить на всякий случай). Важно: Никому не сообщайте свой секретный вопрос и секретный ответ, так как это может привести к потере аккаунта! Более подробнее об этом - Вы сможете прочитать в вышестоящем разделе автоматической установки Стим в шаге № 27. После выбора секретного вопроса из списка вопросов, а также после заполнения поля "Ответ" - нажмите кнопку "Далее". После этого Ваш аккаунт Steam через 2 - 10 секунд будет создан! После создания аккаунта - автоматически появится окно "Вход в систему", после чего введя там в соответствующие поля свой логин и пароль (который вы вводили при регистрации) - Вы сможете зайти к себе в аккаунт! Инструкция для входа в аккаунт Steam 1) На этом этапе для входа в свой аккаунт Стим Вам необходимо запустить окно авторизации "Вход в систему". Пример данного окна смотрите на снимке окна в вышестоящем разделе к шагу № 29 (раздел "Автоматическая установка игры Steam"). - Если вы только что создали себе аккаунт STEAM - в этом случае сразу же после создания нового аккаунта у Вас автоматически появится на экране окно "Вход в систему". Таким образом произойдёт автоматический запуск этого окна - в этом случае Вам ничего делать не надо. Но если же автоматически это окно не было запущено, тогда читайте информацию в подпунктах ниже. - Если же Вы создали себе аккаунт ранее (к примеру, отложили вход в свой аккаунт), - Вам необходимо просто запустить программу Steam, после чего у Вас появится требуемое для входа окно "Вход в систему". Примечание: Запустить программу "Стим" вы сможете через ярлык, который у Вас появится на рабочем столе после установки этой программы или же через группу меню Пуск > Программы > Steam. - Если Вы только что установили на компьютер программу Steam, но Вам требуется не создавать себе аккаунт, а войти в уже созданный аккаунт Стим (к примеру, был создан Вами ранее аккаунт Steam или же аккаунт в который Вы хотите войти был создан кем-то - к примеру: Вы купили себе чей-то аккаунт, а именно купили логин и пароль от уже готового с играми аккаунта) - в этом случае у Вас автоматически после установки или первого запуска программы Стим появится окно мастера регистрации аккаунта под названием "Steam". Пример снимка данного окна Вы сможете увидеть в вышестоящем разделе под шагом № 23. 2) В окне "Вход в систему" Вам необходимо ввести в соответствующие поля свой логин и пароль (который вы ввели ранее при регистрации), а далее для входа в свой аккаунт Вам всего лишь нужно нажать на кнопку "Логин" ("Login"). После этого вы войдёте в свой аккаунт Steam (в рабочее окно Стим - пример которого Вы сможете просмотреть на первом рисунке к шагу № 30). Вместе с входом в рабочее окно - появится второе рекламное окно Стима: его то вы сможете сразу же закрыть. Пример данного окна Вы сможете просмотреть на втором рисунке к шагу № 30. 3. Активация ключа (кода) от лицензионной игры CS 1.6 в программе Steam Войдя в свой аккаунт и запустив рабочее окно Steam, Вы всегда и в любое время сможете активировать (добавить) любые лицензионные Стим игры к себе в аккаунт. Для этого Вам необходимо предварительно купить ключ Steam (ту или иную игру, которая Вас интересует). Помните, что ключ Стим является одноразовым кодом, который может состоять из определённого набора текстовых символов и цифр. Более подробнее о ключах Стим вы сможете прочитать в разделе "Автоматическая пошаговая установка с помощью диска Антология Counter-Strike 1 от Буки" в шаге № 30. Если у Вас уже есть ключ к игре, который Вам необходимо активировать - читайте последовательность действий в инструкции, которая находится абзацем ниже. Данный этап вы также сможете прочитать более подробно в шаге № 31 - 36, но это Вы сможете сделать в вышестоящем первом разделе статьи под названием "Автоматическая пошаговая установка с помощью диска Антология Counter-Strike 1 от Буки". Важно: активация ключа от многих Steam-игр, в том числе активация кода ключа от игры "Counter-Strike" - должна обязательно проходить при наличии диска CD/DVD в приводе или же при активном в программе, которая эмулирует CD-DVD привод, виртуальном образе диска от той или иной игры, ключ от которой вы пытаетесь активировать в Стиме. "Образ диска" - это большой файл, точная копия диска, как правило, имеющий расширение "iso", "mdf" и так далее. Часто для активации игр используют мини-образы диска. "Мини-образ диска" - это очень маленький файл, точная копия структуры и некоторых небольших файлов диска, который имеет схожую аналогичную структуру с оригинальным диском, и который предназначен только для активации лицензионных игр ручным методом установки игр в "Стиме". Зачастую, для активации игры при помощи мини-образа диска ещё дополнительно к этому файлу мини-образа может прилагаться дополнительная инструкция, которая может находиться в архиве с файлом мини-образа диска, которую, как правило, необходимо использовать для правильной активации игры в "Стиме": к примеру, в инструкции может идти речь о замене в папке Steam некоторых файлов для того, чтобы активация ключа при помощи мини-образа диска прошла успешно. 1) В главном окне программы Steam кликните в главном меню (в меню которое находится вверху окна: "Файл, Просмотр, Игры, Справка") по пункту "Игры", далее в открывшемся меню кликните по пункту "Активировать через Steam". После этих действий у Вас появится на экране окно "Мастер активации продукта" (пример окна отображён на третей картинке к шагу № 33). Примечание: пример рабочего главного окна "Стим" - вы найдёте на первой картинке к шагу № 30. 2) В открывшемся окне "Мастер активации продукта" нажмите на кнопку "Далее". 3) На следующей странице этого же окна нажмите на кнопку "Я согласен". Если по каким-то причинам данная кнопка будет засвечена (неактивна), тогда прокрутите бегунок в самый низ - после этого действия она уже станет активной кнопкой. Дополнительную информацию об этом шаге вы сможете прочитать в первом разделе "Автоматическая пошаговая установка с помощью диска Антология Counter-Strike 1 от Буки" данной статьи в шаге № 34. 4) После выполнения предыдущего шага - на следующей странице этого же окна появится поле "Код продукта". Это поле предназначено для ввода ключа (лицензионного кода от игры, которую вы хотите активировать в аккаунте). Для того, чтобы успешно активировать игру в Стим-аккаунте на данной странице внимательно без ошибок введите в это поле Ваш лицензионный ключ игры. Затем нажмите кнопку "Далее". Примечание по вводу ключа в поле "Код продукта". Аккуратно вводите ключ со всеми составляющими код ключа символами. К примеру: с тире, с цифрами и буквами. Более подробнее о вводе лицензионного ключа Вы сможете прочитать в шаге № 35 первого раздела данной статьи "Автоматическая пошаговая установка с помощью диска Антология Counter-Strike 1 от Буки". Формат лицензионных ключей Steam вы сможете просмотреть на рисунке под шагом №35 (на данном рисунке смотрите пример списка "Ключи имеют следующий вид"). Помните, что ключ - это одноразовый код от определённой игры, который предназначен для активации этой игры в том или ином аккаунте Steam. После одной успешной активации игры (сборника игр) он автоматически становится использованным - нерабочим. Повторное его использование не приведёт к повторной активации игры. 5) После правильного и успешного ввода ключа у вас появится в окне надпись "Ваш код успешно активирован" (пример данного окна вы сможете найти на картинке под шагом № 36 первого раздела статьи "Автоматической пошаговой установки при помощи диска"). В таком случае, поздравляем Вас - вы успешно активировали игры Counter-Strike Steam (или же другую любую лицензионную Steam игру, ключ от которой вы активировали у себя в аккаунте)! Теперь, для закрытия данного окна - просто нажмите на кнопку "Ok". Важно: Если у Вас после ввода ключа и нажатия кнопки "Далее" по каким-то причинам появилось окно с надписью "Неверный код продукта" или "Код уже активирован" - то Вы, к сожалению, ключ не активировали в своём аккаунте (то-есть в Ваш аккаунт небыли добавлены игры). Но не стоит сразу паниковать. Попробуйте нажать на кнопку "Назад", затем ввести повторно, но уже более внимательнее ключ в поле для ввода кода (подробнее в п. 4 выше), затем снова нажмите на кнопку "Далее". Если же у Вас после повторных выполненных действий всё равно будет появляться прежняя ошибка - не стоит сильно расстраиваться. Для начала запомните код ошибки (название ошибки после попытки активации ключа), затем внимательно прочитайте следующий третий по счёту важный раздел "Рассмотрение и решение случаев неудачного активирования ключа", название которого выделено жирным красным шрифтом. Данный раздел находится ниже в этой же статье, который целиком посвящён решению всех проблем связанных с неудачным активированием ключа. Для запуска активированных игр в программе Steam - внимательно, прочите это: После успешной активации ключа с играми в Вашем Steam-аккаунте, список активарованных ключом игр автоматически добавится в главное окно "Стим" на закладку "Мои игры". Для того, чтобы запустить ту или иную уже активированную Вами игру - Вам необходимо сначала обновить данные игры (но в том случае, если процесс обновления не начался автоматически). Затем, после того, когда игры полностью обновятся (индикатор обновления в столбце "Состояние" покажет "100% - Готово") - вы сможете запустить игру (которая прошла процесс обновления). Для того, чтобы обновить активированные игры - в главном окне Стим перейдите на закладку "Мои игры", затем выделите нужную игру в списке, нажмите правую кнопку мыши (вызов контекстного меню), нажмите там "Обновить". Рассмотрение и решение случаев неудачного активирования ключа (если у вас ключ не активировался) 1) Если вы ввели код ключа (выполняя шаг № 35), нажали кнопку "Далее" - и у вас в окне появилась надпись "Неверный код продукта" (пример данного окна находится ниже на 1 картинке). Не спешите отчаиваться - возможно, вы допустили ошибку и таким образом неправильно ввели код. Для того чтобы решить эту проблемы - нажмите на кнопку "Назад" и введите ваш код повторно. Но в этот раз постарайтесь более внимательно переписывать код ключа в поле "Код продукта". И имейте в виду, что вы можете перепутать некоторые символы: к примеру, букву "О" вы можете перепутать с цифрой "0", а букву "I" вы можете перепутать с цифрой "1". Если не подойдёт ключ снова - попробуйте место этих букв вписать цифры или же наоборот. Пример окна для повторного ввода "кода продукта" показан на картинке в способе № 35. После повторного ввода ключа снова нажмите на кнопку "Далее". Важно! Если окно с ошибкой "Неверный код продукта" будет выводиться после неоднократных попыток ввести снова - значит, скорее всего, это не ваша вина - вам просто продали неправильный ключ или ключ с ошибкой. Возможно, вы купили ключ отдельно от диска, или же продавец вашего ключа ошибся при переписывании кода ключа. Обратитесь за заменой ключа к продавцу лицензионной игры (к продавцу у которого вы покупали ключ или диск). 2) Если вы ввели код ключа (выполняя шаг № 35), нажали кнопку "Далее", и у вас в окне появилась надпись "Код уже активирован" (пример данного окна находится ниже на 2 картинке) - значит ваш ключ уже был кем-то активирован до вас! Такой ключ считается недействительным! В этом случае тоже не стоит сильно волноваться. Есть ряд способов для восстановления или замены ключа! Если же после покупки диска ваш диск никто не раскрывал из посторонних и если же вы никому ваш ключ не сообщали - значит это случилось не по вашей вине: у вас есть все шансы восстановить или заменить нерабочий ключ. Способы решение проблемы: а) Проверьте, не активировали ли вы игру уже сами и пытаетесь при этом её активировать повторно! Зайдите в Steam, перейдите на закладку "Мои игры" - кликните правой клавишей мыши по игре Counter-Strike: появится контекстное меню, в нём посмотрите какая надпись идёт первым пунктом. Если первым пунктом в контекстном меню у вас будет надпись "Запуск игры" - значит, вы уже все Counter-Strike игры активировали и повторной активации для данных игр не потребуется (вы уже успешно активировали все игры)! Если же в данном контекстном меню первым пунктом будет надпись "Купить игру" - значит, игра у вас всё-таки не активирована (смотрите следующие способы решение данной проблемы). б) Обратитесь к продавцу вашего диска или ключа. Если продавец продал вам активированный ключ, значит он обязан заменить вам ключ на новый. Как правило замена в таком случае происходит в течении срока от 15 минут до 2 недель. Если продавец вам отказался осуществлять замену ключа для диска - есть вероятность что он прав и возможно ваш ключ был утерян по вашей же вине или же данные диски не были распакованы из целлофана. В России запаковывают в целлофан издательство Бука, а в Украине переупаковывает в целлофан официальный партнёр-дистрибьютор Буки в Украине. Если диск был плотно запакован в целлофан, а ваш продавец отказался заменить вам ключ от вашего диска - значит перейдите к следующему способу решения данной проблемы. Если же вы купили ключ без диска - при возникновении данной проблемы с активированным ключом - вам практически нет смысла читать следующие нижестоящие способы решения данной проблемы (нижестоящие способы подходят только для покупателей дисков, в вашем же случае нужно повторно обращаться к продавцу ключа и доказывать свою проблему). в) Обратитесь в техническую поддержку издательства "Бука" в вашей стране. В Украине телефоны (044) 2093389, (067) 2093389; в Росси это телефон 8 (800) 555-28-52, или же обратитесь по e-mail: help@buka.ru . Опишите полностью вашу ситуацию и назовите дату и продавца (название магазина или ФИО частного предпринимателя), который продал вам диск с уже активированным ключом. Такая процедура ключа самая долгая и в основном требует активности от вас. Вы должны дозвониться в поддержку, объяснить ситуацию, подтвердить о том, что вы действительно купили диск (как правило, для этой процедуры вам понадобится сделать фото-снимок диска и ключа). г) Если вы не из России (гражданин из любой другой страны СНГ) - обратитесь непосредственно в техническую поддержку Буки в Россию по такому телефону 8 (800) 555-28-52, или же по e-mail: help@buka.ru . Опишите полностью возникшую ситуацию, назовите дату и продавца (название магазина или ФИО частного предпринимателя), который продал вам диск с уже активированным ключом. Как правило, такое обращение требует тех действий, которые описаны во второй половине способа "в". д) Обратитесь непосредственно в техническую поддержку Steam. Это самая высшая инстанция. Сюда следует обращаться только в том случае если предыдущие способы не помогли, или же вы приобрели игру непосредственно по пластиковой карточке через систему Steam. Адрес технической поддержки Steam: https://support.steampowered.com Адрес раздела Steam для восстановления ключа: https://support.steampowered.com/kb_cat.php?id=6 (смотрите статью "CD Key Reset Process") Для того, чтобы сориентироваться в данной ситуации и правильно написать в поддержку Steam на английском языке - рекомендуем воспользоваться статьёй про восстановление аккаунта Steam (по аналогии с данной инструкцией, но с той только разницей, что вы восстанавливаете свой активированный или использованный кем-то ключ).   Послесловие После установки и активации игр Counter-Strike Steam, если же вы в процессе установки везде поставили галочки "Да, Поместить ярлыки на рабочий стол" (подробнее об этом читайте в шаге № 9 и № 17) - у вас на рабочем столе появятся 4 ярлыка: 1) Steam; 2) Condition Zero; 3) Condition Zero Deleted Scenes. Пример ярлыков показан на картинке, которая находится ниже. Советуем именно с помощью ярлыков запускать все игры Steam. Вы можете спросить: "Почему так"? А ответ на ваш вопрос вы сможете найти в последнем абзаце шага № 17. В отличии, от примера, который представлен ниже - количество новых ярлыков на вашем рабочем столе может оказаться немного больше - 7 штук. Дело в том, что количество появившихся ярлыков будет зависеть от количества содержащихся игр в сборнике "Counter-Strike 1 Антология" от издательства "Бука". Более подробнее о количестве игр в сборнике - вы сможете прочитать в шаге № 16. А об эффективности запуска игр с ярлыков к играм - вы всегда сможете прочитать в шаге № 17 данной статьи. 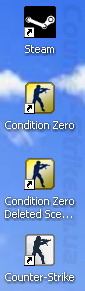 Если же вы забыли создать ярлыки к играм при установке - тогда вы сможете создать их непосредственно с помощью программы Steam. Для этого в операционной системе Windows нажмите клавишу "Пуск", затем в появившемся меню выберите "Программы", далее кликните по папке "Steam", затем кликните по ярлыку "Steam". Запустится программа Steam, в ней перейдите на закладку "Мои игры" - там кликните правой клавишей мыши по игре, к которой вы хотите создать ярлык на рабочем столе, появится контекстное меню - в нём нажмите "Создать ярлык на рабочем столе". После этого на вашем рабочем столе появится ярлык к данной игре. Если вы всё-таки решили обойтись без ярлыков - вы сможете запускать игры непосредственно через программу Steam. Для этого зайдите в программу Steam, перейдите на закладку "Мои игры", там левой клавишей кликните по игре, которую вы хотите запустить. Панель задач и Systray После установки программы Steam - у вас на панели задач Window в "Систрее" появится маленький чёрный значок Стима. Пример данного значка показан на картинке, которая находится ниже.  Если в верхней части чёрного значка Steam вы заметите белые точки (как показано на картинке ниже), значит, в данный момент программа Steam обновляется или же обновляется какая-то из ваших стим-игр. Более развёрнуто о процессе обновления той или иной игры вы сможете узнать в программе Steam на закладке "Мои игры" в группе списка "Состояние" напротив той или иной игры. Если там будет отображена надпись "Загрузка" или "Обновление" - значит, в данный момент игра обновляется. Там же вы сможете увидеть и количество процентов загрузки той или иной игры.  Язык программы Steam (как изменить язык на русский) Если после установки Steam данная программа запустится на английском интерфейсе, а вы хотели бы изменить его на русский. Для этого зайдите в программу Steam, там в главном меню кликните "View", затем "Settings". После этих действий появится окно "Settings - Steam". В этом окне перейдите на закладку "Interface", далее в верхней части окна кликните по стрелочке в выпадающем меню, там, где будет написано "Select the language you wish Steam to use (requires Steam to restart)". В данном меню по умолчанию будет выбрано "English", но вы найдите там пункт "Русский (Russian)" и кликните по нему. Далее нажмите "Ok", после чего программа Steam в небольшом диалоговом окне предложит перезапустить программу. В этом диалоговом окне нажмите на кнопку "Restart Steam". После этого произойдёт перезапуск программы Steam, после чего она уже будет всегда запускаться с русскоязычным интерфейсом. Поддержка Steam Вся система платформы "Steam", а также программная её часть (к примеру, программа-клиент "Steam") новым пользователям может показаться довольно сложной: в особенности, установка и настройка данной системы. Также, эта сложность может проявляться в любых других её направлениях, в частности, при использовании клиентской части программы "Steam", а также при запуске и функционировании её продуктов. К примеру, при использовании "Стим" могут возникать такие сложности: проблемы при запуске программы "Стим", проблемы при запуске лицензионных игр, а также любые другие возникающие неполадки с данной платформой. Таким образом, с целью помочь читателям данной статьи, а также любому другому пользователю "Steam" в Интернете - нами был создан огромный и полнофункциональный раздел поддержки Steam на русском языке. Рекомендуем внимательнее отнестись к прочтению и изучению данного раздела, чтобы вы могли быстро и правильно воспользоваться необходимым для вас материалом, разобраться в своей проблеме и успешно решить её. ---- Статья принадлежит сайту: https://counter-strike.cn.ua Автор: Biker Дата создания: 28.10.2009 Дата опубликования: 15.11.2009 E-mail: Max_biker2001@yahoo.com -------------------- |
|
|
 |
 |
|
|
  |
1 чел. читают эту тему (гостей: 1, скрытых пользователей: 0)
Пользователей: 0
| Текстовая версия | Сейчас: 16.11.2024, 5:48 |