 |
Здравствуйте, гость ( Вход | Регистрация )
|
|
  |
|
 28.12.2009, 0:58 28.12.2009, 0:58
Сообщение
#1
|
|
 Администратор    Группа: Главные администраторы Сообщений: 907 Регистрация: 11.8.2008 Из: Чернигов Пользователь №: 1 |
Оптимизация пинга в Counter-Strike и других играх в операционной системе Windows 7™ С помощью данной статьи-инструкции вы сможете оптимизировать и уменьшить пинг в игре Counter-Strike, если вы играете на операционной системе Windows 7™.  Если вы играете в игры по Интернету и сети (LAN) на операционной системе Windows 7™, не волнуйтесь - проблема с высоким или нестабильным (колеблющемся) пингом решается. Именно о способах решения проблем с пингом в Windows Seven™ и будет идти речь в данной статье. Но данная статья не направлена решить проблему высокого физического пинга (пинга, который может подыматься из за большого расстояния, провайдера, качества связи), она лишь помогает устранить ошибку (баг) системы Windows 7™, которая у многих пользователей может проявляться в первой версии операционной системы Windows 7™. Но как показывает статистика, данный баг появляется и проявляется не у всех пользователей Windows 7™, но вероятность его появления и влияния на пинг в вашей операционной системы довольно велика. Поэтому, прежде чем искать другие решения проблемы с высоким пингом, для начала попробуйте воспользоваться уже готовым способом по устранению программной ошибки в системе. 1. Высокий или нестабильный пинг понижается и оптимизируется в операционной системе Windows 7™ таким образом: Выполнением последовательных действий в 3 этапа (кратко): 1. Оптимизации определённым образом сети в реестре Windows 7™; 2. Добавления сервера очереди сообщений MSMQ; 3. Оптимизация сервера MSMQ в реестре Windows7™. А теперь более подробнее о каждом из этапов. 1. Оптимизация сети в реестре Windows 7™ 1) Откройте программу Regedit. Программа Regedit открывается таким образом: нажмите кнопку Пуск, затем в поле "Найти программы и файлы" ("Выполнить") впишите regedit , затем нажмите клавишу ENTER.  2) В программе реестра перейдите в папку по такому адресу HKEY_LOCAL_MACHINE\SYSTEM\CurrentControlSet\services\Tcpip\Parameters\Interfaces\{Ваш IP или тут могут быть разные символы} . Название последней папки указано в адресе пути ("{Ваш IP или тут могут быть разные символы}") в переносном значении. Так как данная папка на разных компьютерах будет называться по разному. У нас на примере изображена папка с названием: "{8FA45118-3204-4252-A6A8-011F27C6E6D9}". Вам же следует выбрать ту папку, которая будет отвечать за сетевой адаптер Вашего соединения по Интернету или LAN. Для того, чтобы определить и выбрать необходимую папку - ориентируйтесь по параметру IPAdress: если он содержится в папке и имеет необходимый IP-адрес - значит это та папка которая Вам необходима. Если вы не можете выбрать необходимую папку - советуем тогда создать нижеуказанные два параметра в каждой из папок.  3) Для того, чтобы оптимизировать сеть - измените или, если у вас нет, добавьте в реестре два параметра: а) Параметр DWORD "TcpAckFrequency" с шестнадцатеричной (HEX) системой исчисления с значением "1" и б) Параметр DWORD "TCPNoDelay" с шестнадцатеричной (HEX) системой исчисления с значением "1" . То есть, в параметрах "TcpAckFrequency" и "TCPNoDelay" Вам необходимо заменить исходные шестнадцатеричные hex-переменные на значения "1". В процессе создания параметров внимательно отнеситесь к созданию названия параметров и не допускайте никаких ошибок (соблюдайте размеры букв). Подробнее, о том, как создать 2 параметра и изменить их значения - наглядно показано ниже на примерах: на 3-ёх картинках. 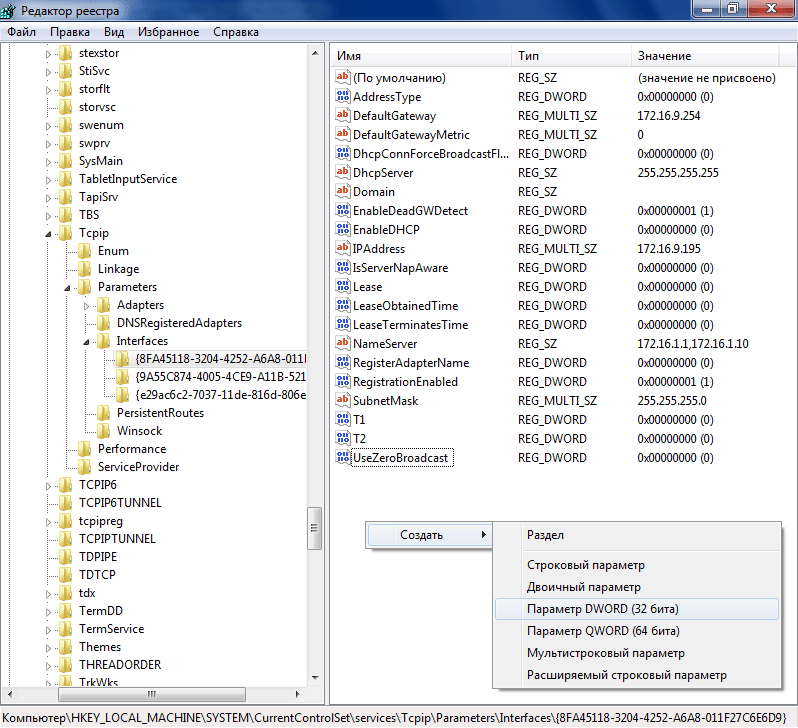 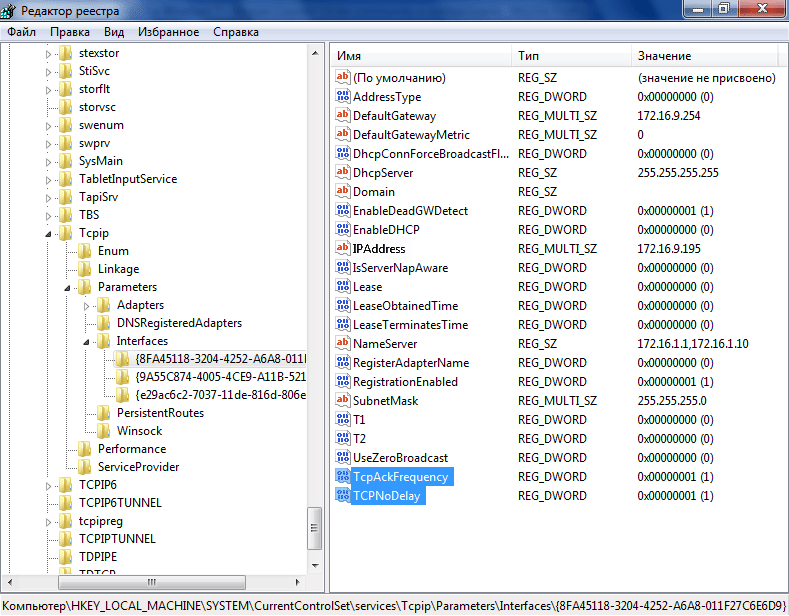   4) После выполненных действий (после присвоения значений 2-ум параметрам) - закройте Редактор реестра и обязательно перезагрузите компьютер. 2. Добавление сервера очереди сообщений MSMQ 1) Откройте Панель управления. Панель управления в Windows Seven™ открывается таким образом: нажмите кнопку Пуск, затем в правой колонке меню кликните левой клавишей мыши по пункту "Панель управления". Пример главного меню Windows™ (меню "Пуск") - вы сможете просмотреть выше, на первом примере (1 картинке) в данной статье. 2) В Панели управления (для удобства вы можете кликнуть "Отобразить все элементы панели управления") зайдите в "Программы и компоненты". Пример панели управления Windows Семь - показан ниже на картинке. 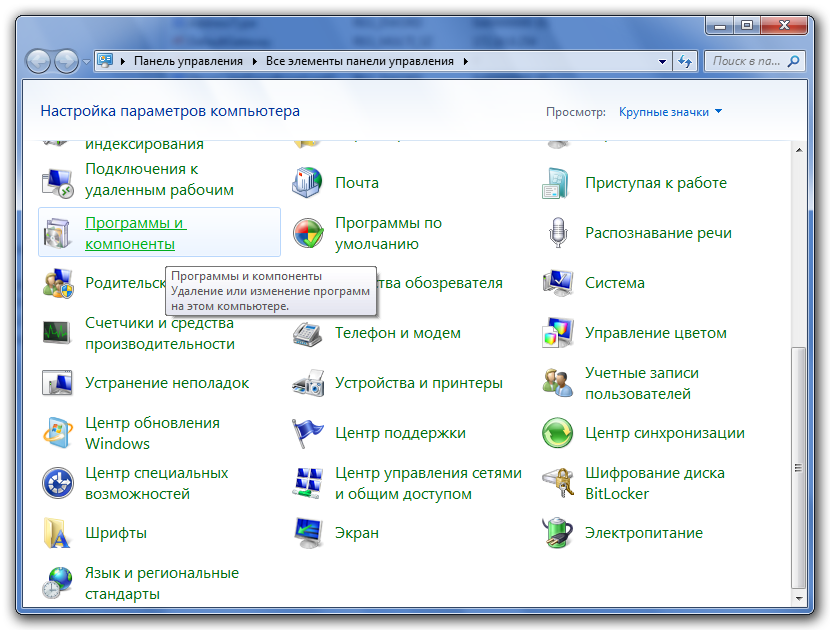 3) В окне "Программы и компоненты" кликните с левой стороны по пункту меню "Включение или выключение компонентов Windows". После этого у вас на экране появится диалоговое окно "Компоненты Windows". Окно "Программы и компоненты", а также диалоговое окно "Компоненты Windows" показаны ниже на примере. Для увеличения изображения примера в полный размер - кликните по зелёной полоске. 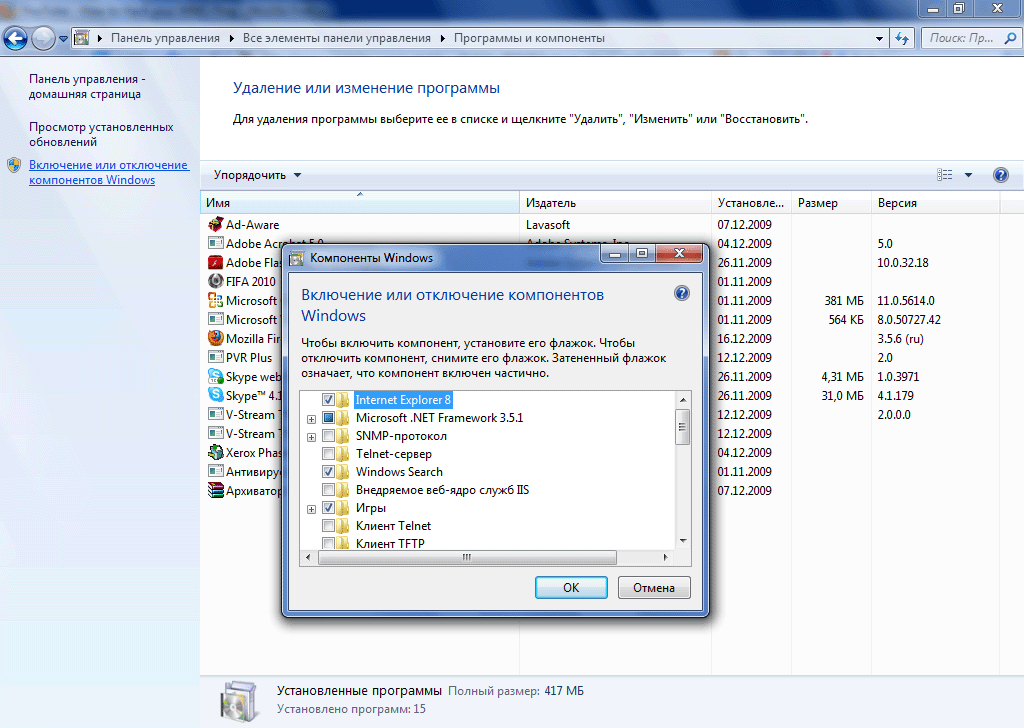 4) В диалоговом окне "Компоненты Windows" прокрутите бегунок ниже по списку программ, найдите там "Сервер очереди сообщения Майкрософт MSMQ", затем поставьте квадратную галочку возле этого пункта (пример того как должны стоять галочки - показан ниже на картинке). После этого нажмите в диалоговом окне кнопку "OK". После этого начнётся процесс установки новых компонентов Windows Seven™. Для установки компонента "MSMQ" установочный диск операционной системы Windows 7™ Вам не понадобится. 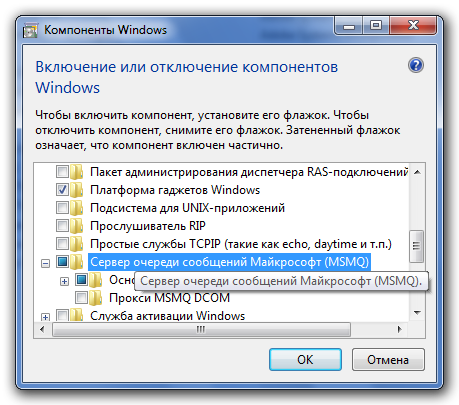 5) После выполненных действий (после добавления компонента "MSMQ") - закройте все окна и обязательно перезагрузите компьютер. 3. Оптимизация сервера MSMQ в реестре Windows7™ 1) Откройте программу Regedit. Программа "Regedit" открывается таким образом: нажмите кнопку Пуск, затем в главном меню в поле "Найти программы и файлы" ("Выполнить") впишите regedit , затем нажмите клавишу ENTER. Пример главного меню находится вверху - на 1 картинке в данной статье. 2) В программе Regedit в дереве папок перейдите в папку, которая находится по такому адресу: HKEY_LOCAL_MACHINE\SOFTWARE\Microsoft\MSMQ\Parameters\ . 3) Для того, чтобы оптимизировать сервер MSMQ - в вышеуказанной папке "Parameters" измените или, если у вас нет, добавьте один параметр DWORD "TCPNoDelay" с шестнадцатеричной (HEX) системой исчисления с значением "1". Пример показан на двух нижеуказанных картинках. 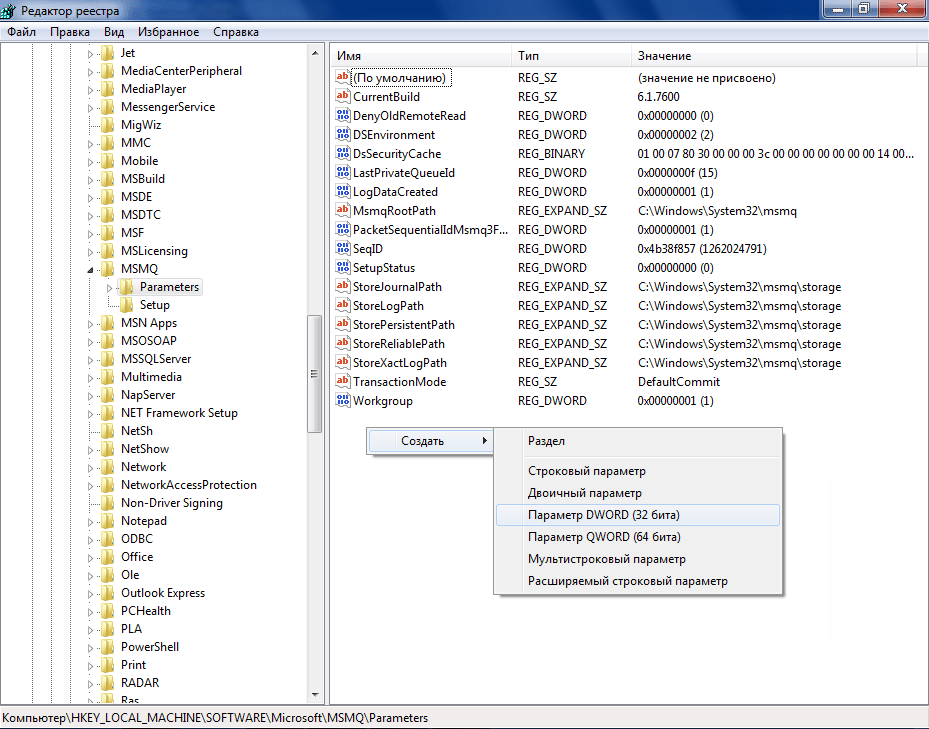 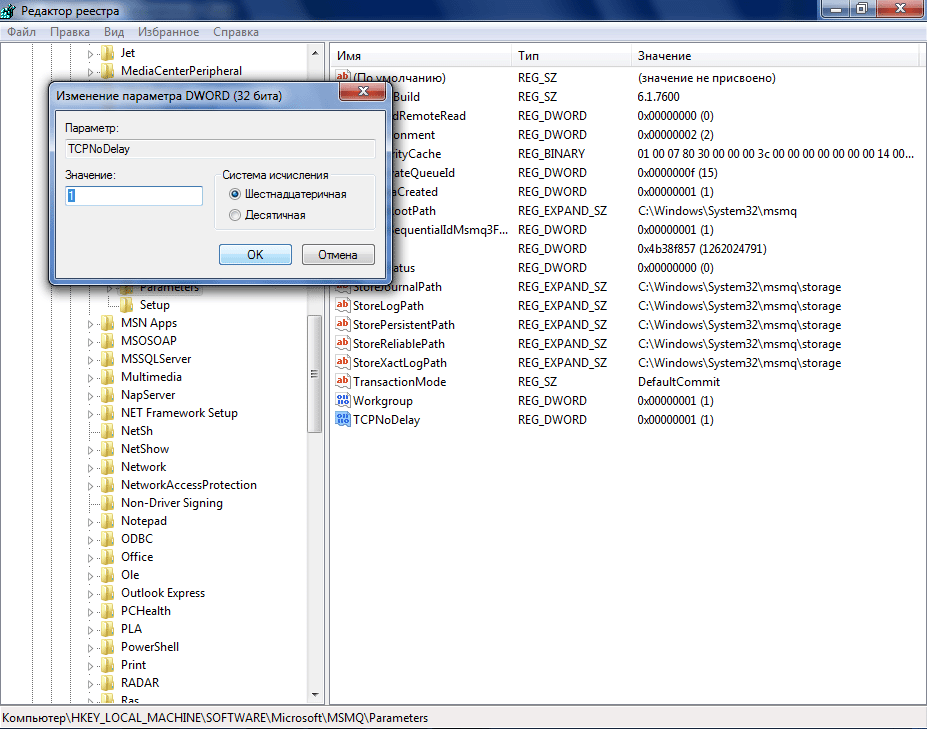 4) После выполненных действий (после присвоения значения 1 параметру TCPNoDelay) - закройте все окна и обязательно перезагрузите компьютер. // Далее вы сможете дополнительно воспользоваться разделом 2 (оптимизацией звука), если же оптимизация сети с помощью раздела 1 не будет достаточной для понижения пинга в CS. 2. Оптимизация звука в Windows7™ Это может Вам показаться странным, но в операционной системе Windows7™ каким то определённым образом звук может влиять на сеть и сетевые настройки. Используйте раздел 2, только в том случае, если раздела № 1 будет недостаточно. 1) Откройте программу Regedit. Она открывается таким образом: нажмите кнопку Пуск, затем в поле "Найти программы и файлы" ("Выполнить") впишите regedit , далее нажмите клавишу ENTER. 2) Перейдите сюда: HKEY_LOCAL_MACHINE\SOFTWARE\Microsoft\Windows NT\CurrentVersion\Multimedia\SystemProfile 3) Далее зайдите сюда: Network performance throttling, значение по умолчанию будет "10"; измените его на FFFFFFFF hex (будет похож на 0xFFFFFFFF справа от входа). 4) Перезагрузите компьютер. // Далее вы сможете дополнительно воспользоваться разделом 3 (уменьшение приоритета), если же оптимизация сети и звука с помощью разделов 1 и 2 не будет достаточной для понижения пинга в игре. 3. Уменьшение приоритета игры в Windows7™ Используйте данный раздел № 3, только в том случае, если раздела № 1 и 2 будет недостаточно для оптимизации пинга в системе "Виндовс 7". Установите низкий приоритет процессу игры CS в диспетчере задач Windows или же консольной командой fps_modem 35 в игре ("35" - это примерное среднее значение, этот параметр можно поднять больше, если Ваш процессор довольно мощный и производительный). // Вы можете воспользоваться просмотром видео-ролика, для того, чтобы наглядно просмотреть как оптимизировать пинг в Windows 7™ с помощью раздела №1. Наглядное видео оптимизации пинга в Windows 7™:  https://www.youtube.com/watch?v=aKV4iHvdR2M&feature=player_embedded (на английском языке). https://www.youtube.com/watch?v=aKV4iHvdR2M&feature=player_embedded (на английском языке). https://dfiles.eu/files/2gl9fddpq https://dfiles.eu/files/2gl9fddpq http://www.megaupload.com/?d=Y9HY84DN http://www.megaupload.com/?d=Y9HY84DNПослесловие Если Вы попробовали использовать все способы по уменьшению пинга в игре, тогда Ваш высокий пинг связан не с особенностью операционной системы Windows 7™, а связан с другими факторами, о которых подробно написано в нашей статье про уменьшение пинга и повышение FPS. В этой статье вы найдёте подробное описание о том, что такое пинг и от чего он может быть таким высоким, также в статье Вы найдёте множество способов решений проблем с высоким пингом, а также Вы узнаете как можно ещё другими способами уменьшить пинг в игре. Заметка: в данной статье используется название зарегистрированной торговой марки "Windows™" и "Windows 7™". Данная торговая марка принадлежит корпорации "Microsoft". Информацию о ней и о её продутках - вы сможете найти на сайте www.microsoft.com. Данная статья является некомерческой статьёй, целью которой является - помощь пользователям операционной системы Windows 7™. Статья создана исключительно в образовательных и поучительных целях. Перепечатка данных материалов приветсвуется только при размещении прямой URL ссылки на неё. Смотрите также о решениях других проблем с Windows 7™: 1) Статью о том, как отключить ускорение мыши в Windows 7. ---- Статья принадлежит сайту: https://counter-strike.cn.ua Автор: Biker Дата опубликования: 28.12.2009 E-mail: Max_biker2001@yahoo.com -------------------- |
|
|
 |
 |
|
|
  |
3 чел. читают эту тему (гостей: 3, скрытых пользователей: 0)
Пользователей: 0
| Текстовая версия | Сейчас: 18.11.2024, 7:30 |












