 |
Здравствуйте, гость ( Вход | Регистрация )
|
|
  |
|
 8.12.2013, 3:31 8.12.2013, 3:31
Сообщение
#1
|
|
 Администратор    Группа: Главные администраторы Сообщений: 907 Регистрация: 11.8.2008 Из: Чернигов Пользователь №: 1 |
В данной теме Вы сможете узнать о том как можно легко и быстро запустить игру StarCraft 1 или BroodWar в нормальной для этих игр цветовой схеме в операционной системе Windows 7. Аналогичные методы запуска также можно применить в операционных системах Windows 8 и Windows Vista. Если Вы ещё не работаете в одной из вышеперечисленных операционных систем - Вы наверное спросите, а зачем нужна данная статья. Всё очень просто. Данная статья содержит инструкцию правильного запуска компьютерной игры 1998 года "StarCraft 1" и "StarCraft: BroodWar" в операционных системах Windows 7, Windows 8 и в Windows Vista. Дело в том, что данные операционные системы имеют другой более современный принцип запуска компьютерных игр, так как сейчас уже не выпускаются компьютерные игры с поддержкой цветовых схем менее 16 бит (игра StarCraft использует глубину цвета 8 бит: то есть 256 цветовую схему вывода изображения на экран), также данные современные операционные системы имеют другие более современные мультимедийные системы обработки графики, к которым можно отнести DirectX 10, DirectX 11 и DirectX 12. Пример обычного запуска игры StarCraft в Windows 7: в результате отображаются неправильно цвета (как ниже на снимке экрана): 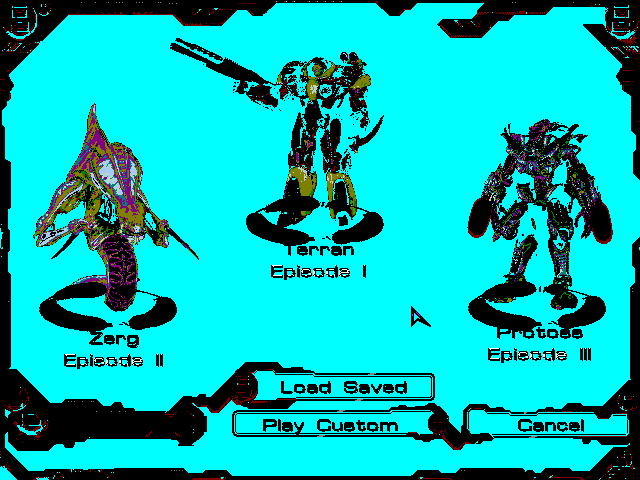 И так, если при запуске игры StarCraft или BroodWar Ваша операционная система неправильно определяет цветовую схему для этих игр (если игра запускается с какими-то неправильными яркими контрастными цветами) - значит, данная статья будет Вам весьма полезной. Ниже будет расположена инструкция для запуска игры StarCraft и StarCraft BroodWar для отображения в правильном цвете. А ещё ниже будут размещены другие альтернативные способы решения этой проблемы. 1. Инструкция запуска StarCraft и BroodWar в нормальном цвете в Windows 7, 8, Vista: 1) Для начала создайте ярлык на рабочем столе, который будет ссылаться на файл запуска StarCraft (в зависимости от версии Вашей игры - файлом запуска может быть файл StarCraft.exe либо же Brood.exe или же BroodWar.exe). Если Вам удобно, то этот ярлык можно также создать в любом другом месте - не обязательно на рабочем столе). Также можно ярлык совсем не создавать, а вместо этого применить действие, указанное в пункте №2 и следующих пунктов данной инструкции к исполнительному файлу (то есть, к файлу запуску) компьютерной игры StarCraft 1 или BroodWar. Но всё же рекомендуем сделать ярлык и запускать StarCraft или "BW" с рабочего стола. 2) Нажмите правой кнопкой мыши на созданный Вами ярлык, в результате чего откроется контекстное меню этого файла. 3) В открывшемся контекстном меню указателем мыши выберите пункт Свойства и нажмите по данному пункту левой клавишей мыши. В результате данного действия откроется окно свойств: вашего ярлыка. 4) В вышеуказанном окне свойств ярлыка перейдите на закладку "Совместимость". Для этого достаточно кликнуть левой клавишей мыши по закладке "Совместимость". 5) На закладке "Совместимость" (в данном окне), сделайте следующие действия: а) поставьте галочку возле такого пункта: "Запустить программу в режиме совместимости с"; б) чуть ниже указанного в подпункте "а" пункта - выберите из выпадающего списка операционную систему "Windows 98/Windows Me"; в) ещё чуть ниже - в области "Параметры" поставьте галочку возле такого пункта: "Использовать 256 цветов" (на заметку StarCraft и BroodWar больше, чем 256 цветов не поддерживает); г) и ещё чуть ниже - поставьте галочку возле пункта: "Использовать разрешение экрана 640 x 480" (на заметку оригинальный StarCraft и BroodWar больше, чем 640/480 разрешение не поддерживает). 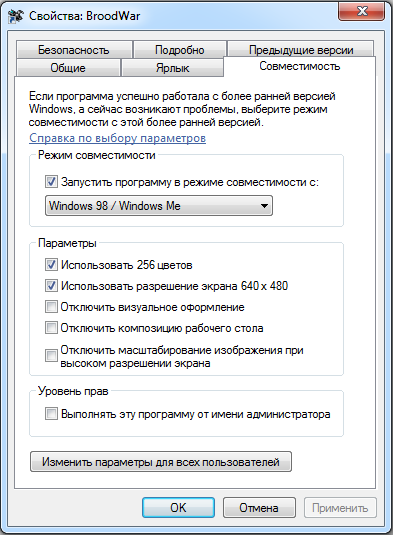 6) После выполнения вышеуказанных действий - в окне свойств ярлыка нажмите на нижнюю кнопку "Применить", затем на кнопку "OK". После чего все изменения применяться, а окно свойств файла закроется. Теперь Вы сможете смело запускать игру с нормальной графикой. Но всё же, есть несколько проблем, при которых ваша игра даже после всех выполненных выше действий всё равно может запускаться с испорченной графикой (имеется в виду - с неправильными цветами). Для того, чтобы этих проблем избежать - прочитайте ниже раздел "Решение проблем с запуском StarCraft и BroodWar с неправильными цветами". Пример правильного запуска игры StarCraft в Windows 7: в результате отображаются все цвета правильно (как ниже на снимке экрана): 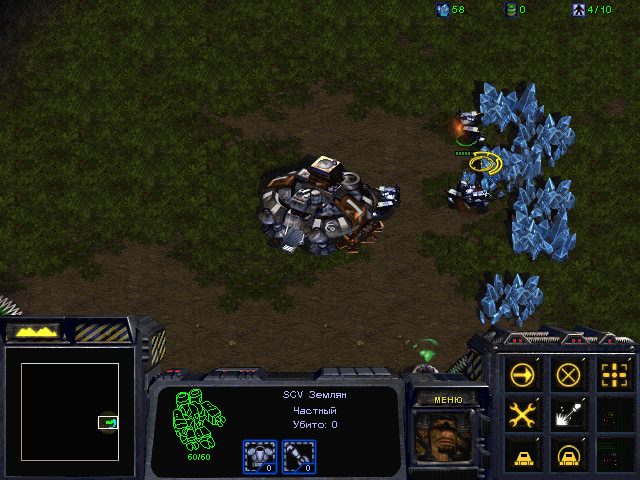 Решение проблем с запуском StarCraft и BroodWar с неправильными цветами 1) После запуска StarCraft или BroodWar не сворачивайте окно с игрой (не нажимайте таких комбинаций клавиш как: ALT+TAB, CTRL+ESC, Win+Tab, CTRL+ALT+Del, а также клавишу "Win"). При сворачивании окон - испорченные цвета могут опять появиться в Вашей игре. Даже если это произошло - эта проблема решается. Для её решения сделайте следующие действия: а) сохраните Вашу игру, чтобы не начинать игру сначала; б) полностью выйдите из игры в операционную систему Windows; в) снова запустите игру при помощи вашего ярлыка (тот ярлык, который вы создавали, используя инструкцию в предыдущем разделе данной статьи). Важно: Также рекомендуем закрыть любые программы и приложения, которые могут вызывать несанкционированное появление или сворачивание окон во время вашей игры! 2) Бывает также часто, что ваша видеоигра может продолжать запускаться с испорченными цветами - если в операционной системе Windows 7, 8 или в Vista включены эффекты Aero. В этом случае, их рекомендуется отключать. Это рекомендуют даже создатели игры на официальном сайте поддержки. Для того, чтобы отключить эффекты AERO в Windows - вам необходимо сделать следующее: - Свернуть все окна - таким образом перейдя на рабочий стол; - Кликнуть правой кнопкой мыши по свободному от ярлыков, файлов и гаджетов участке рабочего стола - вы тем самым вызовите контекстное меню рабочего стола; - В данном контекстном меню левой клавишей мышки нажмите по пункту "Персонализация"; - В открывшемся окне в области выбора тем выберите в группе "Базовых (упрощённых) тем" одну из следующих: "Windows 7 - упрощённый стиль" либо "Классическую"; 3) Иногда игры StarCraft или BroodWar могут запускаться с испорченными цветами - если включен Интернет-браузер или запущены проигрыватели фильмов, музыки или файлов "Flash". Если эти программы открыты на вашем компьютере - рекомендуем закрыть их. Если данные программы напомнили о себе во время вашей игры - тогда проделайте всё по аналогичной инструкции, расположенной в пункте №1 подраздела "Решение проблем с запуском StarCraft и BroodWar с неправильными цветами" в данной статье. 4) Иногда игры StarCraft или BroodWar могут запускаться с испорченными цветами при частотах экрана монитора в 100 Hz (независимо от типа монитора: ЭЛТ или ЖК). Это же может произойти и при других частотах экрана вашего монитора в операционной системе Windows 8, 7, Vista. В таких случаях - рекомендуем изменить частоту экрана на более подходящую. Для этого - необходимо поэкспериментировать с частотой экрана для вашего монитора. Для того, чтобы изменить частоты экрана - Вам необходимо выполнить такие действия: а) Выйти на рабочий стол, нажать правой клавишей мыши в пустом (без ярлыков и файлов) участке стола; б) В появившемся контекстном меню выбрать пункт "Разрешение экрана"; в) В открывшемся после вышеуказанного действия окне кликнуть по ссылке "Дополнительные параметры"; г) В открывшемся новом окне свойств вашего монитора - перейдите на закладку "Монитор"; д) На закладке "Монитор" в выпадающем списке "Частота обновления экрана" измените частоту экрана на любую другую допустимую вашим монитором частоту (при этом действии ниже должна стоять галочка "Скрыть режимы, которые монитор не может использовать"). Подобрав, нужную частоту экрана для нормального запуска игры на Вашем мониторе - запускайте вашу игру "StarCraft" именно в этой частоте экрана. Совет: Как правило, игры StarCraft или BroodWar запускаются успешно при стандартной частоте экрана в 60 Гц. Как правило, этот режим обновления экрана подходит для всех экранов. Но бывают и исключения. Подробную информацию относительно различных мониторов, разрешения экрана и частоты - Вы сможете найти в теме про разрешение экранов, а инструкцию изменения частоты экрана Вы сможете найти в статье про FPS, пинг и герцы.  Если вам не помог вышеуказанный метод запуска StarCraft, и у вас по прежнему цвета отображаются неправильно. Тогда предлагается перейти к следующим методам. 2. Метод №2: Добавление в реестр Windows правок при помощи "REG" файлов (ключей реестра) 1) Скачайте архив "patch-fix_win7_32-64bit_brood_sc.zip" с "Reg-файлами" к себе на компьютер. 2) Распакуйте все содержимое из скаченного архива в любую временную или удобную для вас папку; 3) Просмотрите на рабочем столе в свойствах "Компьютера" или "Моего компьютера" битность вашей операционной системы (смотрите в запустившемся окне графу "Тип системы": там будет указана её разрядность) . Для этого на рабочем столе кликните правой кнопкой мыши по ярлыку "Компьютер" или "Мой компьютер", затем в выпадающем контекстном меню нажмите пункт "Свойства". Просмотрите графу "Тип системы", запомните для себя это значение - 64 бита или 32; 4) На четвёртом этапе - вам необходимо правильно определить исполнительный файл запуска игры. Если у вас есть игровой ярлык на рабочем столе либо в меню "Пуск" - зайдите в его свойства при помощи правого щелчка мышки - далее нажмите "Свойства". В открывшемся окне свойств ярлыка в графе "Объект" найдите путь к файлу запуска игры - просмотрите в конце его имя. Если у Вас нет ярлыка на рабочем столе либо в меню "Пуск" - зайдите в папку с StarCraft, далее проверьте какой "EXE файл" в ней у вас запускает игру. Как правило в папке может содержаться несколько файлов для открытия видеоигры - это "StarCraft.exe" и "Brood.exe" (либо "BroodWar.exe"). Ваша задача определить какой из них её запускает. 5) На пятом этапе вам необходимо узнать версию вашей "StarCraft". Для этого можете просто зайти в игру и даже с испорченными цветами увидеть в нижнем правом углу главного меню надпись о версии. Если у вас версия 1.16 можете этот пункт инструкции не дочитывать, а сразу переходить к следующему шестому пункту. Если у вас другая версия, то вам необходимо также узнать название каталога в реестре Windows, которую добавила ваша видеигра при её установке. Для того, чтобы узнать это название, проделайте следующие действия: - Нажмите кнопку "Пуск" ("Start") или клавишу "Win" на клавиатуре; - В открывшемся главном меню в белое поле "Найти программы и файлы" впишите слово: regedit , после чего нажмите клавишу "ENTER"; - В открывшейся программе "Редактора реестра" в левой древовидной панели последовательно кликните по стрелочкам возле каталогов в такой последовательности (открывая каждый из каталогов реестра): "HKEY_LOCAL_MACHINE" / "SOFTWARE" / "Wow6432Node" / "Microsoft" / "DirectDraw" / "Compatibility" ; - Когда откроете каталог "Compatibility" - в нём найдите папку "StarCraft" с лишними цифрами в названии; - Возле её названия в действительности будет написана версия вашей игры. Иногда разработчики для расположения информации в реестре Windows упускали последние цифры версии. К примеру версия 1.04 может быть зарегистрирована в реестре системы как папка "StarCraft100". Поэтому это также имейте в виду, хотя, как правило, название версии совпадает с названием папки игры в реестре Windows. - Скопируйте это название папки или соблюдая точность его куда-либо перепишете. 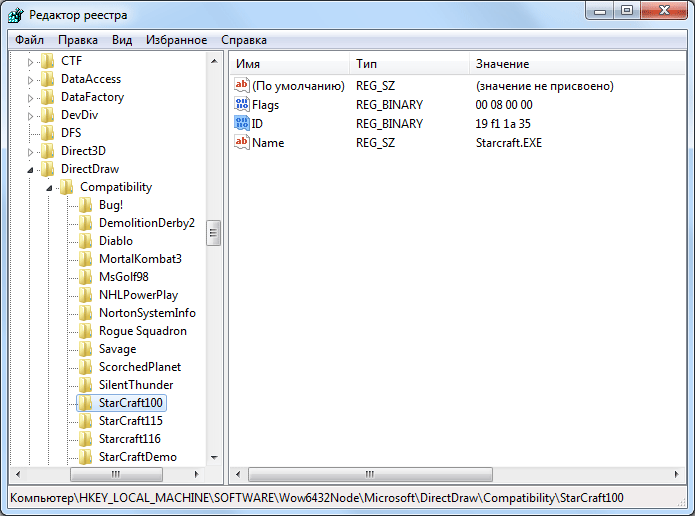 Далее в следующем шестом пункте инструкции пойдёт речь о том, какой "reg-файл" вам необходимо запустить для внесения правок в реестр Windows (используйте следующий п. 6 вместе с этим и следующим абзацем инструкции для внесения правок в нужный для вас файл). В вашем случае важно перед запуском открыть необходимый для вас "REG" ключ реестра в любом текстовом редакторе. Для этого действия рекомендуем использовать обычную стандартную программу "Блокнот" Windows. После открытия в текстовом редакторе - найдите строку с путём каталогов реестра, который расположен в квадратных скобках (пример с кодом этой строки будет расположен ниже). Далее в ней просто замените слово "Starcraft116" на точное название каталога игры в вашем реестре (которое вы копировали или переписывали, следуя инструкции, расположенной выше). Код [HKEY_LOCAL_MACHINE\SOFTWARE\Wow6432Node\Microsoft\DirectDraw\Compatibility\Starcraft116] Не забудьте после правок "Рег-файла" сохранить изменения - для этого кликните в главном меню "File", затем в выпадающем меню нажмите на "Сохранить". К примеру, если у вас версия "1.10", то эта строка должна иметь теперь немного другой путь и возможно будет выглядеть так как указано ниже на примере: Код [HKEY_LOCAL_MACHINE\SOFTWARE\Wow6432Node\Microsoft\DirectDraw\Compatibility\Starcraft110] 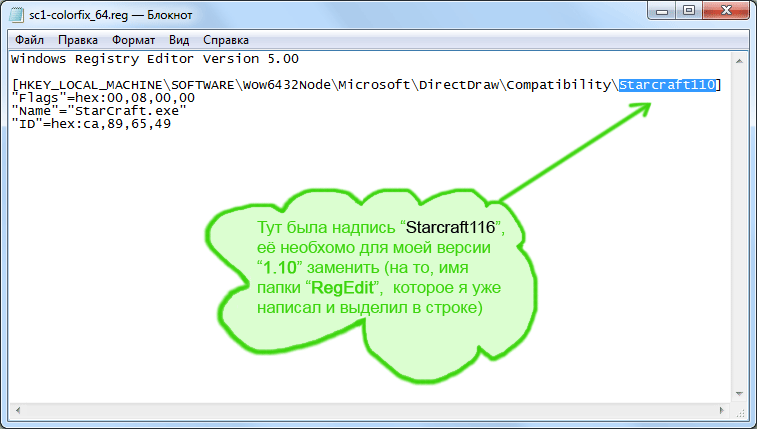 6) На этом этапе вы уже знаете какая разрядность вашей операционной системы, знаете версию, а также знаете какой "EXE" файл запускает игру на вашем компьютере. Исходя из чего вы уже будете точно знать о том какой "REG ключ" из архива вам необходимо запускать для правок реестра вашей операционной системы (или редактировать его перед запуском, если у вас не версия № 1.16). На этом этапе будьте очень внимательным, чтобы ничего не перепутать. - Если у вас разрядность Windows 32 бит, а файл запуска "StarCraft.exe", то запустите распакованный из архива ключ регистра "sc1-colorfix_32.reg" (2-ным щелчком по нему). В открывшемся окне подтвердите готовность внести правки в реестр в систему. Имейте в виду, если у вас версия "StarCraft" не "1.16", то этот ключ перед его запуском вам необходимо отредактировать в "Блокноте". Тоже самое необходимо сделать по аналогии и к другим ключам, если вам необходимо запускать не этот, а любой другой ключ реестра, указанный ниже; - Если у вас 64 битная система, а файл запуска "StarCraft.exe", то запустите ключ регистра "sc1-colorfix_64.reg"; - В случае, если у вас 32 битная система, а пуск осуществляется при помощи "Brood.exe" - запустите "Reg" файл "bw-colorfix_32.reg"; - Если у вас 64 битная система, а стартует видеоигра при помощи "Brood.exe" - запустите "Reg" ключ "bw-colorfix_64.reg"; - В случае, если у вас 32 битная система, а старт осуществляется "BroodWar.exe" - запустите ключ реестра "bw-fullname-colorfix_32.reg"; - Если у вас 64 битная система, а старт осуществляется "BroodWar.exe" - запустите "Reg" ключ "bw-fullname-colorfix_64.reg"; 7) На любые вопросы добавить или изменить регистр системы - нажимаете изменить или добавить правки в систему (то есть, в открывшемся окне после запуска "reg-ключа" обязательно нажимаете кнопку "Да"). То есть, соглашаетесь с внесением всех правок в реестр. 8) После вышеуказанных действий обязательно перезагрузите свою операционную систему; 9) После перезагрузки - запустите ваш "СтарКрафт" и играйте с нормальными цветами; Но этот метод также не всегда помогает, поэтому если он не помог приступите к следующему методу исправления цветов в StarCraft. 3. Метод №3: Способ отключения проводника Windows Explorer Данный способ исправления цветов "BroodWar" самый распространённый и самый лёгкий, он также подходит большинству компьютеров. Но мы, всё же, советуем вместе с этим способом - использовать способ №1 (задания совместимости), указанный в данной статье. Способ отключения проводника "Windows Explorer" заключается во временном отключении процесса "Explorer.exe" в системе Windows. Дело в том, что проводник на некоторых компьютерах может препятствовать переключению "DirectDraw" в нужную цветовую палитру. В результате чего ваш "StarCraft" может запускаться с неправильными или испорченными цветами. 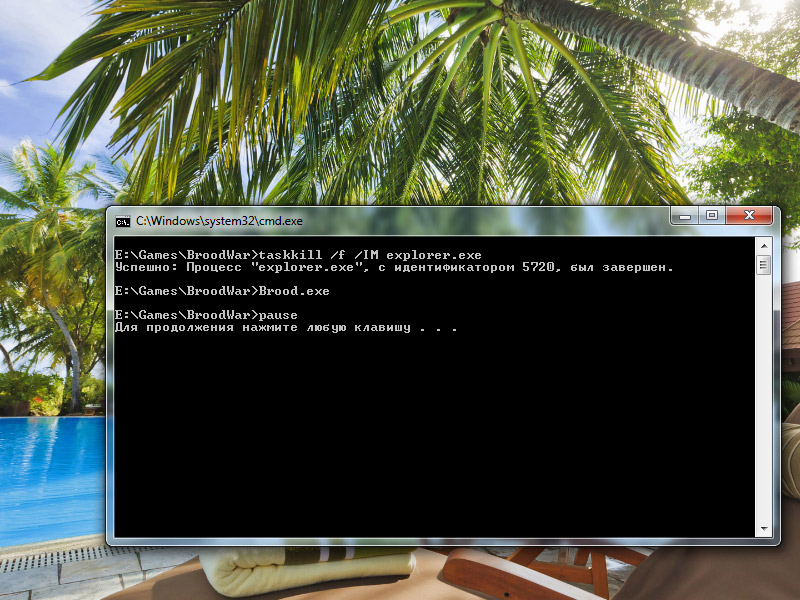 Представляем вашему вниманию инструкцию для применения этого способа: 1) Скачайте архив Zip с "CMD-файлами" с нашего сайта; 2) Запустите этот архив и разархивируйте его содержимое в папку с вашей игрой. 3) Далее вам необходимо определить какой "EXE файл" запускает вашу игру в папке "StarCraft". Для этого вы можете поэкспериментировать с запуском "EXE" файлов в папке с вашей игрой, но лучше узнать это через свойства ярлыка к видеоигре. Для этого нажмите по ярлыку правой кнопкой мыши - далее нажмите "Свойства", а далее просмотрите графу "Объект"). В ней вы сможете точно найти файл запуска вашей игры. 4) В зависимости от названия файла запуска вашей игры, для использования отключения проводника данным способом № 3, вам необходимо запускать видеоигру путём запуска одного из следующих файлов: - Если у вас файл запуска "StarCraft.exe", то запускайте вашу видеоигру через запуск файла "StarCraft-START.cmd"; - Если в вашей папке запускает игру файл запуска "Brood.exe", то запускайте вашу видеоигру при помощи файла "BroodWar-START.cmd"; - Если запускает файл "BroodWar.exe", то теперь запускайте видеоигру при помощи "BroodWar-fullname-START.cmd". Полезный совет: чтобы каждый раз не заходить в папку с игрой, вы можете просто создать ярлык к необходимому для вас файлу запуска ("CMD"), и для удобства скопировать его на рабочий стол. Далее вы сможете быстро запускать вашу видеоигру через этот ярлык. Важно помнить, что после такого запуска, когда вы выйдите из игры - вам понадобиться нажать на любую клавишу на клавиатуре, чтобы вернуть проводник Windows, ярлыки и панель задач. То есть, после этих действий ваш рабочий стол полностью вернётся. Подводя итоги, можно сделать вывод о том, что какой то из предложенных выше способов вам точно подойдёт. Другое дело - какой из них именно. Но это проблема сугубо индивидуальна: "SC" на разных компьютерах, версиях операционных систем, видеокартах, драйверах видео проявляет себя диаметрально по разному. Для каждого компьютера необходим свой метод. Хотя, в общем, можно выделить самые универсальные из них. Самый универсальный метод - это способ № 3 и №1. Но многие способы можно и даже лучше использовать в комбинации друг с другом. Теперь Вы научились запускать игру StarCraft или BroodWar в режиме совместимости для правильного отображения цветов на экране в операционных системах Windows 7, Windows 8 и в Windows Vista. Но, всё же, при запуске Вашей игры - рекомендуем также учитывать возможные проблемы и решение их, которые перечисляются в подразделе "Решение проблем с запуском StarCraft и BroodWar" метода №1. Если у Вас возникнет какая-либо проблема с применением данной статьи, а также какой-либо вопрос по данной теме - рекомендуем писать к нам на почту A-bad@ukr.net , либо же ниже оставлять комментарии к данной теме. -------------------- |
|
|
 |
 |
|
|
  |
4 чел. читают эту тему (гостей: 4, скрытых пользователей: 0)
Пользователей: 0
| Текстовая версия | Сейчас: 5.11.2024, 14:37 |












