 |
Здравствуйте, гость ( Вход | Регистрация )
|
|
  |
|
 5.5.2010, 1:05 5.5.2010, 1:05
Сообщение
#1
|
|
 Участник   Группа: Главные администраторы Сообщений: 73 Регистрация: 1.3.2010 Из: Uzhgorod Пользователь №: 1532 |
Информация о Teamspeak 3  TeamSpeak - одна из лучших программ VoIP связи на сегодняшний день, которая предназначена для общения по интернету. Она состоит из клиентской и серверной части, которая в свою очередь способна обработать тысячи одновременных подключений. Основной задачей этого продукта является обеспечение голосовой связи для геймеров. В чем преимущество этой программы перед другими, например Skype? Если речь идет о командных играх по интернету то самым важным фактором в этом случае является задержка - через сколько миллисекунд сигнал поступил к другим членам команды. Teamspeak может гордится тем, что этот показатель у него один из лучших на сегодняшний день. Скачать последнюю версию можно по адресу https://www.teamspeak.com/en/downloads/ Настройка Teamspeak 3 После установки и запуска Teamspeak у Вас должно появится следующее окно: 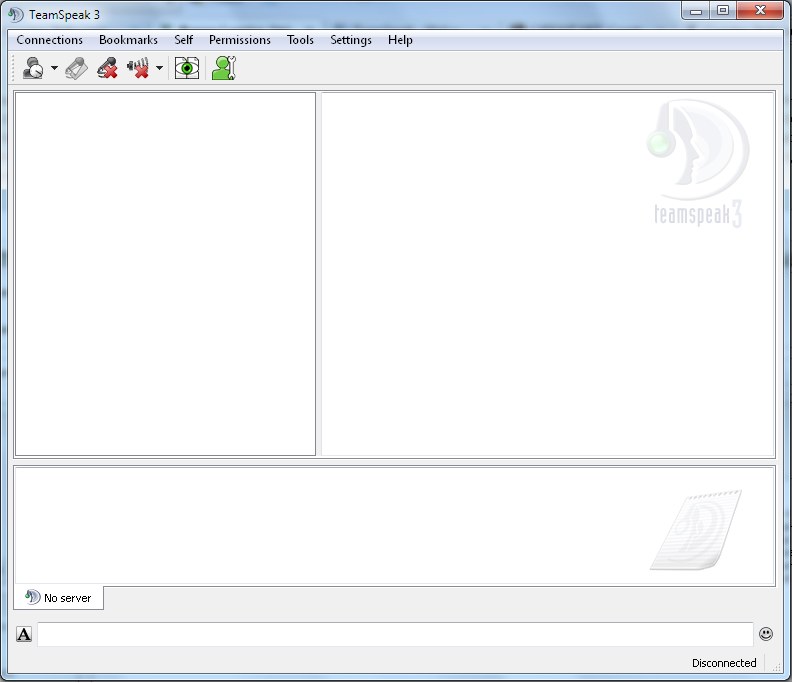 В первую очередь Вам необходимо найти Teamspeak сервер, максимально подходящий под Ваш провайдер, то есть чтобы задержка была наименьшей. Для пользователей ОГО от Укртелеком рекомендуем использовать сервер cs.kharkov.ukrtel.net. После того, как Вы нашли сервер, необходимо к нему подключиться, так как показано на следующем скриншоте: 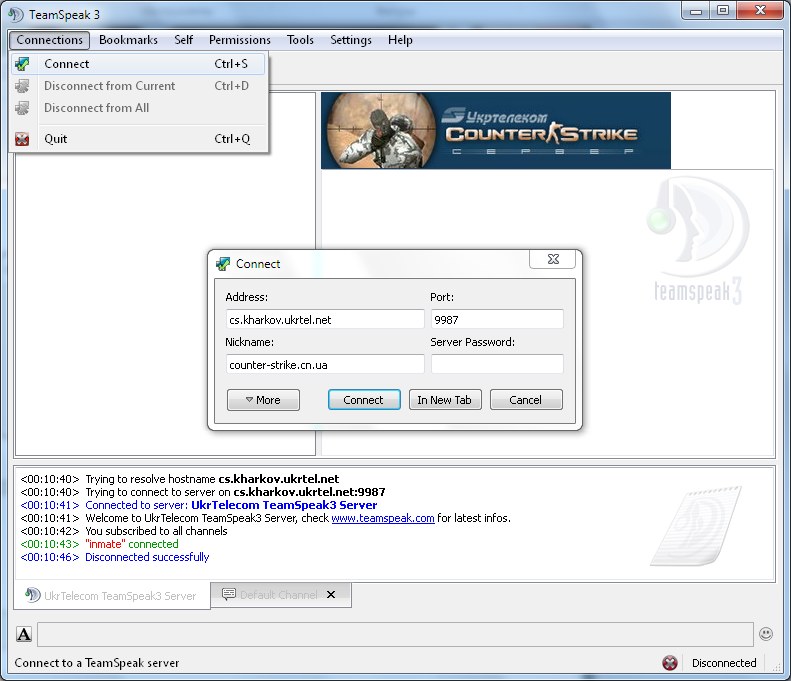 В меню выбираем Connections > Connect. Далее в появившемся окошке вписываем в Address адрес сервера, а в Port - порт соответственно. В нашем случае это стандартный порт 9987. В поле Nickname указываем желаемый ник на сервере. Если сервер приватный, то в поле Server Password Вам необходимо будет ввести пароль. В нашем случае пароля нет. Если Вы все сделали правильно и сервер работает, то Вы увидите список каналов и участников в левой части программы, как показано на скриншоте. 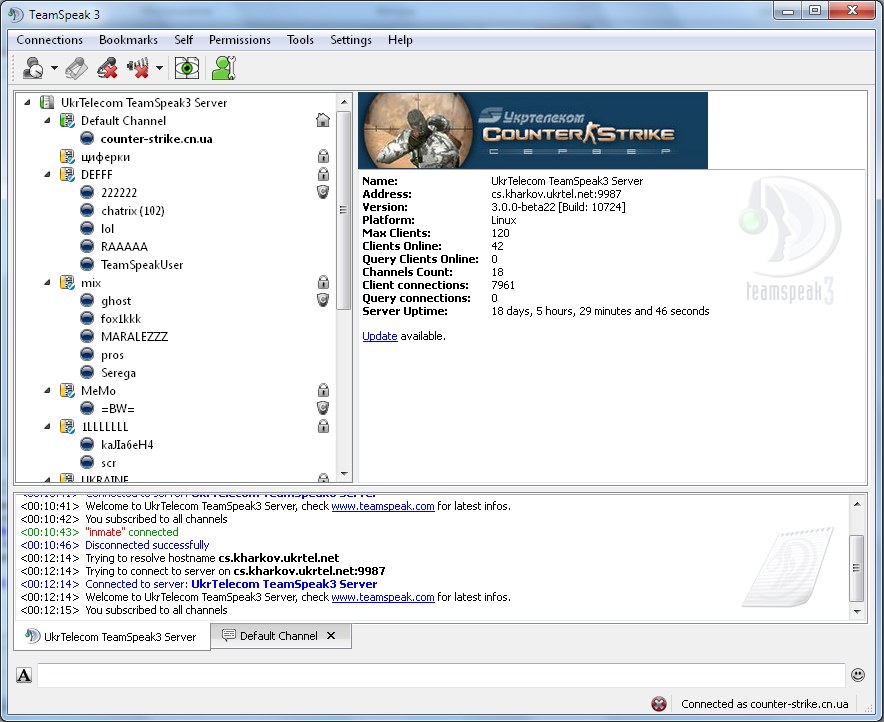 Далее необходимо настроить сам клиент Teamspeak. В первую очередь откроем вкладку Capture. 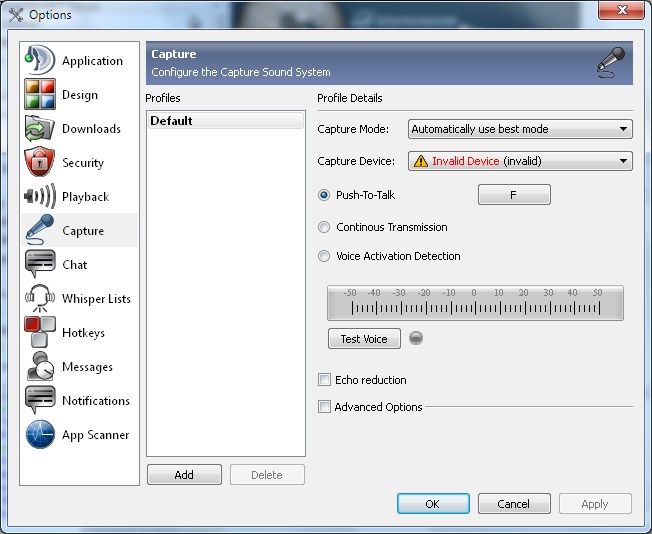 Мы видим 3 метода активации микрофона:
Возможно, Вам кажется что третий вариант удобнее всего? Но на практике это не совсем так. Если Вы поставите такой метод активации, то играя, к примеру, в Counter-Strike случайный вздох, звонок телефона, скрип, стук или все, что издает звук будет передаваться Вашим тиммейтам что очень сильно мешает игре. По этому, рекомендуем ставить 1 вариант - на кнопку. В нашем случае это F Далее заходим во вкладку Playback и используя ползунки меняем громкость с которой будут Вас слышать другие участники. Вправо - громче, влево - тише. Проверить громкость можно нажав на кнопку Play Test Sound 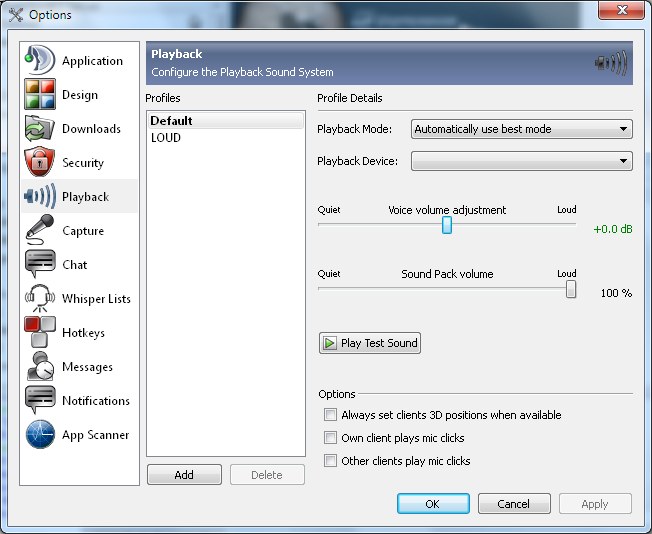 На этом этапе настройка программы завершена, все остальные опции можно оставит по умолчанию. Создание канала в Teamspeak 3 Перейдем непосредственно к использованию программы. Для того, чтобы создать свой канал (комнату, конференцию) нужно правой кнопкой мыши нажать на самый верхний пункт в списке каналов, который отображает название сервера и нажать Create Channel, как показано на скриншоте:  В появившемся окне мы указываем название канала (Name) и пароль к каналу (Password), если это необходимо. Все остальные настройки не меняем. Смотрим скриншот: 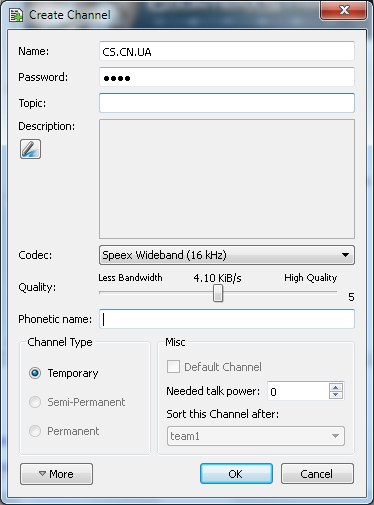 Если Вы все сделали правильно, то Вы увидите свой канал в списке (обведено красным): 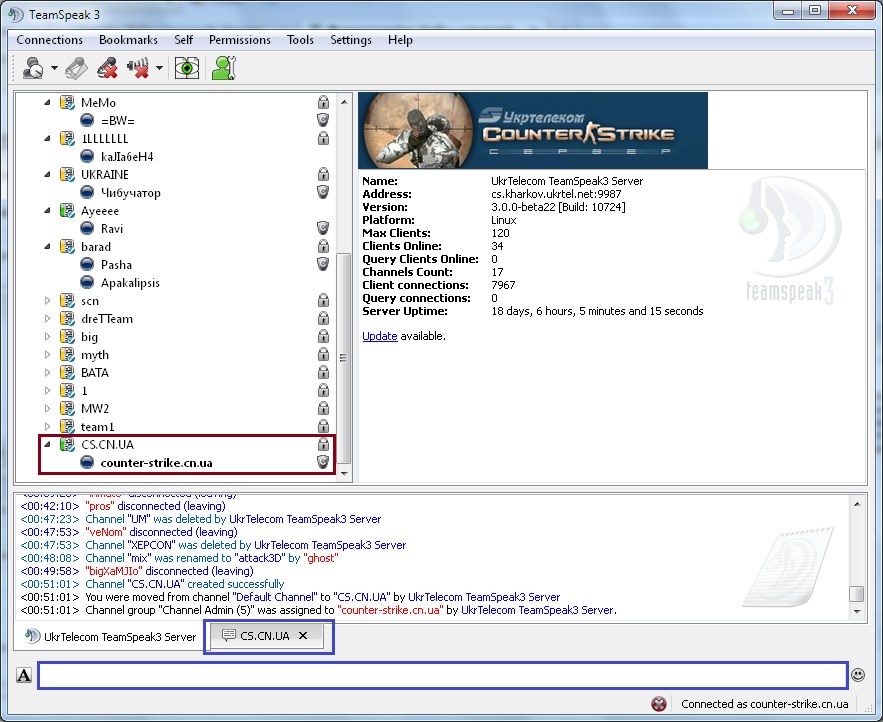 Кроме голосового чата, в Teamspeak присутствует текстовый чат, который очень удобный, к примеру, для отсылки всем участникам канала IP адреса сервера. На скриншоте поле для ввода текста обведено синим. Текстовый чат можно просмотреть открыв вкладку канала (обведено синим). Это основные моменты, которые необходимо знать при использовании программы Teamspeak. |
|
|
 |
 |
|
|
  |
2 чел. читают эту тему (гостей: 2, скрытых пользователей: 0)
Пользователей: 0
| Текстовая версия | Сейчас: 19.2.2025, 0:50 |











